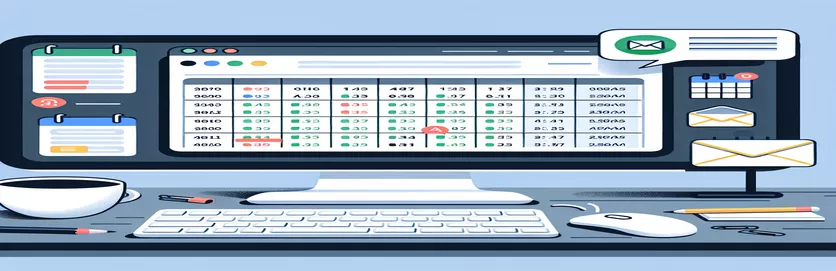Setting Up Date-Triggered Notifications in Google Sheets
Automation of workflow procedures has emerged as a key component of increasing efficiency and productivity in the digital organization era. Google Sheets is a tool that is particularly useful for managing schedules and deadlines due to its versatility and integration capabilities among other programs. Using a Google Sheet to set up email notifications based on particular dates might revolutionize how individuals and teams are reminded of important tasks, deadlines, or events. Not only does this feature facilitate communication, but it also makes sure that significant dates are never overlooked. Users can develop a dynamic system that updates all stakeholders in real-time by using Google Sheets for email alerts.
In order to implement date-triggered email notifications in Google Sheets, a combination of spreadsheet administration and simple scripting is needed. This procedure makes use of Google Apps Script, an effective tool that expands Google Sheets' functionality through automation and customisation. Users can create a basic script that will generate and send emails to designated recipients automatically based on predefined circumstances. This function is very helpful for managing projects, organizing events, or any situation where prompt notifications are essential. We'll go over how to set up these automated alerts in the following recommendations, so you may get the most of Google Sheets for any project or planning requirement.
| Command/Function | Description |
|---|---|
| new Date() | Represents the current date and time by creating a new Date object. |
| getValues() | Retrieves data from a range of Google Sheet cells. |
| forEach() | Performs a given function once for every element in the array. |
| MailApp.sendEmail() | Sends an email on the user's behalf who is executing the script. |
Using Google Sheets to Set Up Automated Email Alerts
For both organizational management and personal productivity, the idea of combining Google Sheets with email notifications to set up automated reminders based on particular dates is quite effective. The Google Apps Script, a cloud-based scripting language for creating lightweight applications in the Google Workspace, is utilized in this connection. By serving as a link between Google Sheets and Gmail, the script enables the automatic sending of emails in response to specific events, like matching dates. Organizing project deadlines, event reminders, or even private duties like bill payment can be greatly benefited by this feature. This flexible script may be tailored to meet unique requirements, making it a useful tool for a range of situations when prompt notifications are essential.
Writing a script to search through a specified Google Sheet for dates that coincide with the current day is required to put this solution into practice. Once a date is found, it sends an email with customisable content to the target recipients. This method's simplicity and enormous benefit in terms of productivity and time management are what make it so beautiful. This can act as an automated project manager for teams working on projects with various deadlines, keeping everyone on track without requiring manual reminders. Additionally, it can assist people in maintaining personal organization with regard to their everyday obligations, appointments, and chores. This solution's capacity to scale from simple activities to intricate project management emphasizes its potential influence on raising output and guaranteeing that crucial dates are consistently remembered.
Using Dates to Automate Email Notifications
Google Apps Script
function checkDatesAndSendEmails() {const sheet = SpreadsheetApp.getActiveSpreadsheet().getActiveSheet();const range = sheet.getDataRange();const values = range.getValues();const today = new Date();today.setHours(0, 0, 0, 0);values.forEach(function(row, index) {const dateCell = new Date(row[0]);dateCell.setHours(0, 0, 0, 0);if (dateCell.getTime() === today.getTime()) {const email = row[1]; // Assuming the email address is in the second columnconst subject = "Reminder for Today's Task";const message = "This is a reminder that you have a task due today: " + row[2]; // Assuming the task description is in the third columnMailApp.sendEmail(email, subject, message);}});}
Getting More Done with Google Sheets Notifications via Email
Using Google Sheets to automate email alerts on predetermined dates is a contemporary method of managing tasks and communicating within organizations. By utilizing the capabilities of Google Apps Script, users may design unique scripts that generate email notifications for significant dates, occasions, or achievements straight from their spreadsheet data. This functionality has numerous real-world uses, ranging from professional project timeline management to personal appointment and commitment tracking. It makes keeping track of deadlines easier and guarantees that no crucial task is overlooked. Additionally, by automating tasks, a proactive workflow environment is promoted, which lessens the need for manual follow-ups and checks.
By keeping everyone on the same page and informed, Google Sheets' email notification integration fosters a collaborative work culture in addition to increasing productivity. Teams can reduce the possibility of forgetting important assignments and deadlines by automating reminders and notifications, which will improve project management. This capability can also be customized, so you can create tailored email content that gives recipients specific details about the task at hand. Setting up automated email notifications with Google Sheets is a simple process that may greatly enhance the efficiency of managing deadlines and timetables, whether for solo or team use.
Frequently Asked Questions Concerning Email Notifications for Google Sheets
- Can email notifications be sent automatically by Google Sheets?
- Yes, you can use Google Apps Script to create custom functions that send emails based on predefined conditions, such matching dates on today, and use Google Sheets to send email notifications automatically.
- Does setting up these notifications require that I know how to code?
- Since Google Apps Script is built on JavaScript, having a basic understanding of the language is beneficial. On the other hand, individuals without a lot of programming experience may still navigate through the setup process with the help of numerous tutorials and templates.
- Is it possible to modify these email notifications?
- Yes, you can fully tailor the content, recipients, and even the time of emails sent using Google Apps Script. This enables you to send a variety of customizable notifications.
- Can I send notifications to more than one recipient?
- Yes, the script can be made to send emails to several recipients. It can do this by collecting a list of addresses from the Google Sheet itself or by providing each recipient's email address inside the script.
- How can I make sure the script only sends emails on this particular date?
- It is possible to write the script to compare the current date with each date within the given range. The script initiates the email notification for the task or event associated with that row if the dates match.
- Will there be a fee associated with sending emails using Google Apps Script?
- Scripts can be created and run for free using Google Apps Script. Sending emails has daily limits, though, and these ought to be plenty for the majority of private and small commercial purposes.
- Can attachments be included in the email notifications?
- Sending emails with attachments is supported by Google Apps Script's MailApp or GmailApp services. Files from Google Drive and other sources can be attached.
- How can I set up the script to run on a regular basis?
- To check for dates and send emails in accordance with them, you may schedule your script to run at predetermined intervals, like once a day, using the built-in Google Apps Script triggers.
- What happens if the email addresses in my Google Sheet are incorrect?
- An email will be sent by the script to the specified address. The sending attempt will be unsuccessful if the email address is wrong, and you can be notified of this. Making sure the email addresses in your Google Sheet are correct is crucial.
Increasing Productivity through Automated Warnings
Using Google Sheets to automate the sending of email notifications on predetermined dates is a big step in the direction of increasing both individual and group productivity. Task management is made easier with this approach, which also makes sure important dates and occasions are never missed. Users can tailor their notification system to meet their own needs by utilizing Google Apps Script's features, which makes it a priceless tool for both individuals and teams. Thanks to a plethora of online tools and templates, anyone with even a rudimentary understanding of programming can do the process, which involves scripting and spreadsheet manipulation. Additionally, by reducing the need for manual follow-ups, this method encourages a proactive work culture and frees up users to concentrate on more strategic duties. The Google Sheets integration with email notifications stands out as a testament to the ability of harnessing technology to improve communication, expedite operations, and ultimately drive success as we move towards a more automated and connected future.