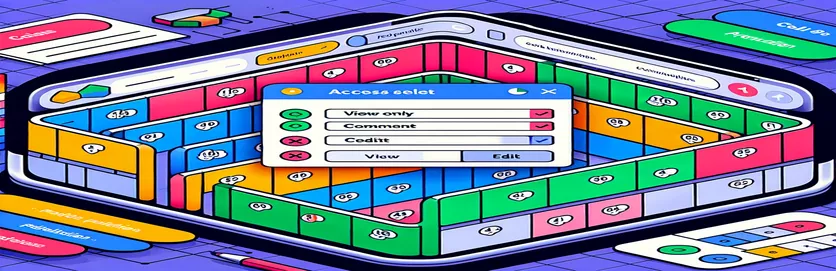Enhancing Data Security in Google Sheets
Google Sheets is becoming an essential tool for both individuals and enterprises, providing a flexible platform for project management, data analysis, and group collaboration. But more sophisticated security measures are required as the sensitive and complicated data kept in these sheets grows. It is essential to safeguard individual cell ranges or the entire spreadsheet against unwanted access or unintentional changes in order to preserve data confidentiality and integrity. This requirement is met by Google Sheets, which offers options to lock down individual cells, ranges, or entire sheets, limiting access to only those who are permitted.
This safeguard is especially helpful in group settings where several people have access to the same file. Spreadsheet owners can precisely regulate how each participant interacts with the data by selecting multiple access levels, such as view-only, comment-only, or edit permissions, and defining these permissions for specific people or groups. To provide a more individualized degree of security, these settings can also be changed to incorporate access limits based on email addresses. This guarantees the protection of sensitive data while permitting team members to collaborate and share data without difficulty.
| Command | Description |
|---|---|
| setActiveSheet | Chooses the sheet that is now active in a Google Sheets document. |
| getRange | Determines which range in the sheet should have permissions or protections applied to it. |
| removeEditors | Removes the designated users' ability to edit within the chosen range. |
| addEditors | Gives the designated users access to edit the given range. |
| setProtected | Applies security to the designated range in order to stop illegal access or changes. |
| createProtection | Creates a range-specific protection object that enables access level configuration. |
Examining Google Sheets' Security Features in-depth
Users may carefully safeguard their data with Google Sheets thanks to its strong features, which include cell range protection and customizable access levels. Fundamentally, this feature lets you designate which users are permitted to see or modify specific sections of a spreadsheet, which makes it a very useful tool for projects that involve sensitive data. This is especially relevant in situations where team members share spreadsheets and not all of them need to be able to modify every section. Owners can avoid unintentional data loss or illegal alterations, which might jeopardize the project's integrity, by making use of these protection features. The procedure entails defining the precise cell ranges or sheets that need to be protected, after which various individuals or groups are given varying levels of access. Only those who are appropriate for their job in the project will have access to this fine-grained level of control.
Google Sheets has more sophisticated security features than just simple encryption, like the ability to configure permissions based on email addresses, fostering a safe and dynamic collaborative environment. This is especially helpful when working with large teams or outside partners when strict access control is required. Administrators have the ability to limit precisely who can make changes to, leave comments on, or simply view each section of the spreadsheet, protecting private data while encouraging collaboration and information exchange. An additional degree of security is added by the option to define expiration dates for shared access and create notifications for changes, which guarantees that data protection is preserved over time. These advanced features highlight Google Sheets as a platform that prioritizes data security and user access management in addition to being a tool for data analysis and collaboration.
Putting Basic Cell Protection in Place
Google Apps Script
const sheet = SpreadsheetApp.getActiveSpreadsheet().getActiveSheet();const range = sheet.getRange("A1:B10");const protection = range.protect().setDescription("Sample Protection");protection.setUnprotectedRanges([sheet.getRange("A1")]);protection.removeEditors(protection.getEditors());protection.addEditor("user@example.com");
Advanced Access Level Configuration
Google Apps Script Application
const sheet = SpreadsheetApp.getActiveSpreadsheet().getActiveSheet();const range = sheet.getRange("C1:D10");const protection = range.protect().setDescription("Advanced Protection");protection.addEditors(["user1@example.com", "user2@example.com"]);const unprotectedRanges = [sheet.getRange("C2"), sheet.getRange("C3")];protection.setUnprotectedRanges(unprotectedRanges);protection.setDomainEdit(false);
Improving Google Sheets Collaboration and Spreadsheet Security
In addition to facilitating data analysis and storage, Google Sheets also offers a highly collaborative workspace that allows numerous people to work at once. Nevertheless, controlling access is necessary to guarantee data security and integrity. Here, the platform's sophisticated cell range security and access level settings come into play, giving spreadsheet owners the ability to precisely control who can view or modify certain sections of the file. This is especially important in situations where the document contains sensitive data that shouldn't be accessible to all participants. Owners can effectively reduce the possibility of unintentional or illegal data deletion by implementing these settings, guaranteeing that the spreadsheet will continue to be a trustworthy source of information.
These security measures are important for more than simply safety; they are necessary to keep a controlled collaborative environment in place. Spreadsheet owners can create a layered access system within the same document by giving various users distinct roles, like editor, commenter, or viewer, based on their email addresses. Projects requiring input from several stakeholders, including outside partners, benefit from this flexibility. Another level of protection is added by the ability to keep track of modifications and roll back to earlier versions, which creates a thorough audit trail. These safeguards make sure that Google Sheets is a safe platform for sharing and managing sensitive data in addition to being a tool for collaboration.
Top Queries about Access Levels and Protection for Google Sheets
- How do I secure a particular range in Google Sheets?
- Press and hold the cells you want to protect, pick 'Protect range,' and then adhere to the on-screen instructions to establish the limits and authorization.
- Is it possible to modify the access levels of distinct users inside the same sheet?
- Yes, you can provide multiple users or groups of users on the same sheet varying access levels (edit, view, or comment).
- Is it feasible to designate which users can alter which cells and which users can only view them?
- Yes, you can choose which individuals or groups have the ability to alter certain ranges, while limiting the access of others to viewing only, by utilizing the cell range protection feature.
- How can I stop users in Google Sheets from inadvertently erasing crucial data?
- Effective strategies to stop unintentional deletions include limiting editing capabilities to trusted users and protecting entire sheets or cell ranges.
- Are temporary access permissions possible?
- Although temporary permissions are not supported by Google Sheets by default, you can manually add, delete, or modify permissions as needed.
- How can I monitor modifications that other people have made to my Google Sheets?
- With Google Sheets, you may view previous iterations of the sheet along with the modifications made and by whom using the 'Version history' function.
- When a user is done seeing or editing a sheet, is it possible to take them off of access?
- Yes, you may quickly and easily deny access to any user by changing the protection or sharing settings for particular ranges.
- Is it feasible to safeguard a whole sheet as opposed to merely a selection?
- It is possible to safeguard an entire sheet by performing a right-click on its tab and choosing 'Protect sheet.'
- How do Google Sheets permissions based on email functions?
- Users can be invited to read, modify, or comment on your sheet based only on their email addresses, and you can control each user's degree of access.
- Is it possible to create a password to access a protected sheet or range?
- Ranges and sheets in Google Sheets cannot presently be password-protected; access is controlled by Google account permissions.
Protecting Data Using Google Sheets
One cannot stress how crucial it is to set up access level and cell range protection in Google Sheets. These features help create a controlled atmosphere for cooperation while also improving the protection of sensitive data. Google Sheets becomes an increasingly powerful tool for managing data in a collaborative environment when it gives spreadsheet owners the ability to control who can view or change particular sections of a document. This guarantees that data integrity and confidentiality are never jeopardized, even if collaboration and data exchange are promoted. To ensure data security and promote fruitful collaborations, it will be essential for organizations and people to comprehend and make use of these security aspects as long as Google Sheets is used for project management and data analysis. All things considered, Google Sheets' customizable access and protection settings are a godsend for anyone trying to keep their data safe in a shared, dynamic environment.