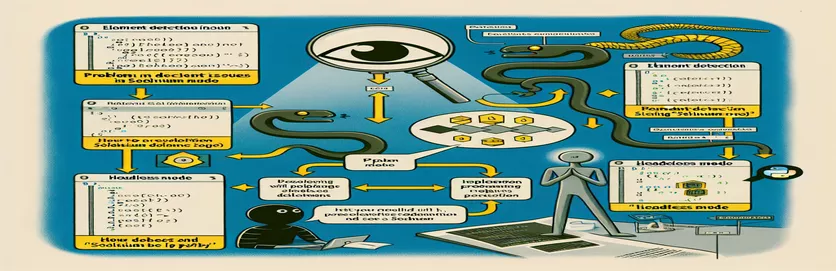Overcoming Challenges in Headless Web Automation
For many developers, running scripts in headless mode is crucial for speeding up web automation tasks and optimizing server resources. Headless mode, where a browser runs without a graphical user interface, often allows for faster test executions, but it isn’t without its own unique challenges.
Imagine you’ve set up a Python script with SeleniumBase to interact with specific elements on a webpage. Everything works smoothly in non-headless mode, so you switch to headless, expecting the same results—only to find the dreaded “Element Not Found” error! 🧐
Such issues are common, particularly when dealing with dynamic web elements or complex JavaScript-driven pages. In this situation, elements like #card-lib-selectCompany-change can be elusive in headless mode, even with techniques like scrolling and user-agent settings.
Here, we’ll explore why this problem occurs and share practical solutions that can help you reliably interact with elements in headless mode, drawing from real-world troubleshooting examples. Let’s dive into how you can overcome these headless mode roadblocks and get your script running smoothly again!
| Command | Example of Use |
|---|---|
| set_window_size(width, height) | This command sets the browser window to a specific size, often needed in headless mode to simulate a standard screen resolution and ensure elements load consistently within the viewport. |
| uc_open_with_reconnect(url, retries) | Opens the specified URL with retry logic. If the page fails to load, it will attempt to reconnect up to the specified number of retries, essential for handling network issues or intermittent loading problems in headless mode. |
| uc_gui_click_captcha() | Specialized command in SeleniumBase for interacting with CAPTCHA elements. It’s crucial in automation where CAPTCHA challenges may appear, allowing the script to bypass these and continue processing. |
| execute_script("script") | Executes a custom JavaScript snippet on the page, useful for tasks such as scrolling to specific coordinates. This is particularly helpful in headless mode when automatic element location fails. |
| is_element_visible(selector) | Checks if a particular element is visible on the page. This function is critical in headless mode, where visibility might vary due to rendering limitations, helping validate if scrolling or other actions have revealed the element. |
| select_option_by_text(selector, text) | Selects an option from a dropdown menu by matching text, allowing for specific user-like interactions with dropdown elements, which can be less responsive in headless mode. |
| wait_for_element(selector, timeout) | Waits for an element to be present and ready within a specified timeout, essential for dealing with dynamic content that may load more slowly in headless mode. |
| get_current_url() | Retrieves the current URL, useful in debugging to confirm that the browser is on the expected page, especially when unexpected redirection or extension interference occurs in headless mode. |
| get_page_source() | Obtains the complete HTML source code of the loaded page. This helps verify if the target page has loaded correctly in headless mode, aiding in debugging unexpected content. |
| is_element_present(selector) | Checks for the presence of an element by its selector, confirming if it exists in the DOM. This is a fundamental step in determining if further actions like scrolling or waiting are required. |
Troubleshooting Headless Mode in Selenium for Consistent Element Detection
In this article, we’ve discussed a common issue faced by developers using Selenium: elements found in non-headless mode but not in headless mode. In our code examples, we used specific techniques to simulate real browsing and handle scenarios unique to headless browsing. Setting the window size with the set_window_size command is crucial because headless mode doesn’t load a visible viewport by default. This configuration ensures that the page’s layout resembles what you’d see on a real screen, making it more likely to locate dynamic elements. Another essential command we used is uc_open_with_reconnect, which attempts multiple times to load the page—useful when pages have network hiccups or complex loading processes. Headless mode can load differently from regular browsing, so reconnecting a few times improves reliability in loading the expected content.
After loading the page, headless mode may still struggle with certain elements. To address this, we incorporated the uc_gui_click_captcha command, a SeleniumBase feature that allows automated handling of CAPTCHA tests, often an unexpected blocker in automation. By combining it with scrolling functions, we simulate user interactions that may trigger hidden elements to appear. For instance, in our loop, the execute_script command continuously scrolls down by 100 pixels at a time. In my experience, adding these repeated scrolling actions and a slight sleep between each attempt can make previously hidden elements, like dropdowns, easier to detect. In fact, I’ve found this technique invaluable when automating interactions with content-heavy pages that rely heavily on JavaScript rendering. 😅
Another trick used is checking element visibility before waiting. This technique helps avoid waiting unnecessarily for elements that may already be in the viewport. Here, we used is_element_visible to quickly verify if the target element was in view. This command, combined with a conditional break, ensures our loop doesn’t scroll more than necessary—optimizing runtime. In cases where elements are still hard to find, select_option_by_text proves useful for dropdowns. It ensures accurate text matching within dropdowns and saves time by selecting exactly what the user would choose manually. This approach is crucial for accurate data input in forms and fields with selectable lists, especially when multiple values are possible.
Finally, using diagnostic commands like get_current_url and get_page_source allows us to check that the intended page has loaded properly. In headless mode, Chrome may occasionally open a blank page or extension URL instead of the intended site, which can throw off the entire script. By using get_current_url, we confirm the URL matches expectations, while get_page_source provides the raw HTML output to inspect if all elements are correctly rendered. This debugging step is essential when facing unexpected content issues and helps prevent hidden errors, leading to smoother automation. In cases where headless mode still poses challenges, these commands provide valuable clues to resolve them. 🚀
Approach 1: Handling Headless Mode Element Detection in Selenium with Explicit Waiting and Verification
Using SeleniumBase and JavaScript scrolling methods to locate elements in headless mode
from seleniumbase import SBdef scrape_servipag_service_reading(service_type, company, identifier):result = Nonewith SB(uc=True, headless=True) as sb: # using headless modetry:# Set viewport size to ensure consistent displaysb.set_window_size(1920, 1080)url = f"https://portal.servipag.com/paymentexpress/category/{service_type}"sb.uc_open_with_reconnect(url, 4)sb.sleep(5) # Wait for elements to loadsb.uc_gui_click_captcha() # Handle CAPTCHA interaction# Scroll and search for element with incremental scrollingfor _ in range(50): # Increase scrolling attempts if necessarysb.execute_script("window.scrollBy(0, 100);")sb.sleep(0.2)if sb.is_element_visible("#card-lib-selectCompany-change"):breaksb.wait_for_element("#card-lib-selectCompany-change", timeout=20)sb.select_option_by_text("#card-lib-selectCompany-change", company)# Additional steps and interactions can follow hereexcept Exception as e:print(f"Error: {e}")return result
Approach 2: Emulating User-Agent and Enhanced Waiting for Improved Element Loading
Modularized approach with custom User-Agent settings and enhanced wait methods
from seleniumbase import SBdef scrape_service_with_user_agent(service_type, company):result = Noneuser_agent = "Mozilla/5.0 (Windows NT 10.0; Win64; x64) AppleWebKit/537.36 (KHTML, like Gecko) Chrome/90.0.4430.93 Safari/537.36"with SB(uc=True, headless=True, user_agent=user_agent) as sb:try:sb.set_window_size(1920, 1080)sb.open(f"https://portal.servipag.com/paymentexpress/category/{service_type}")sb.sleep(3)sb.execute_script("document.querySelector('#card-lib-selectCompany-change').scrollIntoView()")sb.wait_for_element_visible("#card-lib-selectCompany-change", timeout=15)sb.select_option_by_text("#card-lib-selectCompany-change", company)except Exception as e:print(f"Encountered Error: {e}")return result
Unit Tests for Headless Element Detection and Interactions
Testing module using unittest framework to validate headless mode interactions
import unittestfrom seleniumbase import SBclass TestHeadlessElementDetection(unittest.TestCase):def test_element_detection_headless(self):with SB(uc=True, headless=True) as sb:sb.set_window_size(1920, 1080)url = "https://portal.servipag.com/paymentexpress/category/electricity"sb.uc_open_with_reconnect(url, 4)sb.sleep(5)found = sb.is_element_visible("#card-lib-selectCompany-change")self.assertTrue(found, "Element should be visible in headless mode")if __name__ == '__main__':unittest.main()
Troubleshooting Element Visibility in Headless Selenium Mode
When working with headless browser automation using Selenium, one of the main challenges is accurately rendering elements on the page. In non-headless mode, visual components load similarly to how they would in a browser window, but headless mode lacks this visual rendering. As a result, developers frequently encounter errors like “element not found,” especially with dynamically loaded or JavaScript-dependent elements. This can make it frustrating when using tools like SeleniumBase to automate repetitive interactions, as visual cues are not available in the same way they are in a visible browser session. 😬
One effective approach to solving this is to fine-tune the browser's user-agent and other environmental factors. By simulating an actual user with a user-agent string, it’s possible to make the browser appear more “human-like.” In addition, setting viewport size in headless mode to match common screen resolutions, like 1920x1080, often improves element detectability. Adjusting these settings allows you to mimic the screen display more accurately, helping reveal certain elements that would otherwise remain hidden. I’ve found these techniques especially useful when automating tasks on web apps that perform A/B testing or show different interfaces based on screen size.
Another useful technique is integrating pauses and retries in the script to account for loading variability. Using commands like sb.sleep and wait_for_element, along with adding scrolling scripts to gradually reveal off-screen elements, can lead to higher accuracy in automation. For instance, scrolling down slowly to bring a hidden element into view and waiting for it to appear ensures that the script doesn’t fail prematurely. By enhancing detection strategies and emulating human actions, these tactics can vastly improve the performance of Selenium automation in headless mode, enabling developers to navigate web automation hurdles smoothly! 🚀
Common Questions on Solving Selenium Headless Mode Issues
- What is headless mode in Selenium, and why use it?
- Headless mode allows Selenium to run a browser without a GUI. It’s often used to save resources and improve performance by automating without needing a visible browser window.
- Why do elements fail to load in headless mode but work in non-headless?
- In headless mode, the lack of visual rendering can affect how elements load. Solutions include setting the viewport with sb.set_window_size and adjusting user-agent strings to better simulate a real user.
- How can I simulate a user in headless mode to prevent element errors?
- Use sb.uc_gui_click_captcha to interact with CAPTCHA challenges and execute_script to scroll and simulate user actions, which helps elements load more accurately.
- Is it possible to handle dropdowns in headless mode?
- Yes, using select_option_by_text lets you choose items from dropdown menus by text, even in headless mode, allowing for precise element selection despite display limitations.
- How can I troubleshoot unexpected URLs or page content in headless mode?
- Using get_current_url and get_page_source to verify the correct page loaded helps catch issues where extensions or redirects interfere with loading the intended content.
- Are there ways to make scrolling more efficient in headless mode?
- Yes, you can use execute_script("window.scrollBy(0, 100);") in a loop to incrementally scroll down the page, which helps load hidden elements over time.
- Can a custom user-agent improve element visibility in headless mode?
- Yes, by setting a custom user-agent, you simulate a real browsing session, which helps elements load properly by matching the browser’s behavior to that of a real user.
- Why would I use retries to load elements in headless mode?
- Headless browsers sometimes experience network delays or page load differences, so using uc_open_with_reconnect retries ensures the page loads fully before element detection.
- How does the wait_for_element command help in headless mode?
- Using wait_for_element with a timeout allows Selenium to wait until the element is visible on the page, which is crucial when elements load dynamically.
- What tools are available in SeleniumBase to address CAPTCHA challenges?
- The command uc_gui_click_captcha in SeleniumBase automates CAPTCHA clicking, helping bypass these challenges during web automation testing.
- What’s the benefit of using get_page_source in troubleshooting?
- It allows you to examine the full HTML of the loaded page, which helps verify if dynamic content loaded correctly in headless mode before running further actions.
Final Tips for Overcoming Headless Mode Challenges
Automating with headless mode in Selenium can be complex, as it doesn’t render pages the same way as non-headless. By combining strategies like setting specific viewport sizes and using targeted scrolling, developers can improve detection for hidden elements and achieve a more consistent, stable workflow.
Using these techniques not only improves element visibility but also helps ensure that headless mode scripts perform as smoothly as visible browser sessions. With these solutions in place, you’ll be able to maximize the efficiency of your headless automation tasks and navigate these challenges with confidence! 🚀
Sources and References for Headless Mode Troubleshooting in Selenium
- Detailed documentation on SeleniumBase for headless mode automation commands, which provides guidance on user-agent settings and handling visual interactions.
- Insights on Selenium Official Documentation covering the differences between headless and non-headless modes, element interaction strategies, and headless limitations.
- Example solutions and troubleshooting advice from Stack Overflow , where developers share specific cases of headless mode issues and element detection tips.
- Performance recommendations and best practices from GeeksforGeeks for optimizing headless Selenium scripts, including viewport settings and custom scrolling methods.