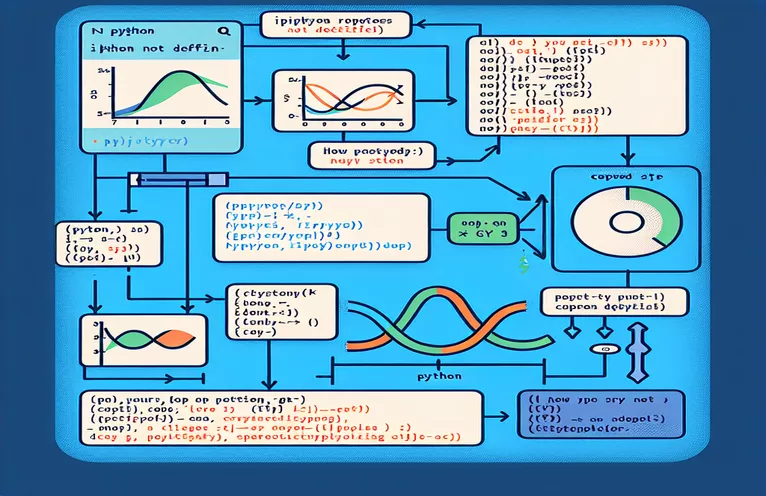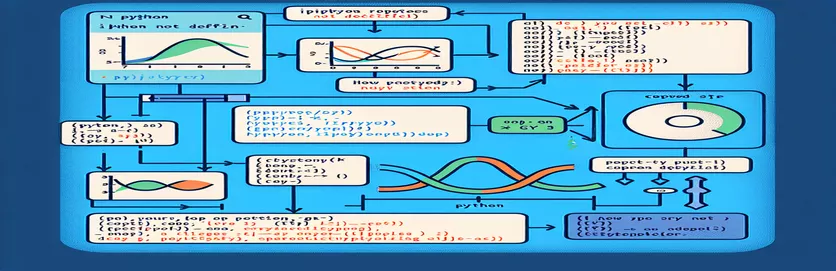Debugging Plotting Issues in Jupyter Notebook: IPython Error
Plotting data in a Jupyter Notebook while using Python can occasionally result in unforeseen issues, such the message "Javascript Error: IPython is not defined." This problem is particularly likely to occur when financial data visualization is done using widely used libraries such as matplotlib and Backtrader.
In the particular case you are facing, the problem appears to arise following the execution of a script intended to plot data from a downloaded stock dataset using Backtrader and Yahoo Finance. The operation is stopping due to a Javascript-related problem, even though the necessary libraries are installed.
Reinstalling packages like IPython, matplotlib, and others is a typical attempt to fix the mistake, although it often fails. The problem can extend beyond a missing package and have to do with Jupyter's handling of JavaScript and interactive plotting features.
This post will explain why this mistake happens and provide a step-by-step guide for resolving it. This include going over the environment configuration, required dependencies, and how to make sure your plots in the notebook run smoothly.
| Command | Example of Use |
|---|---|
| bt.Cerebro() | Starts a fresh instance of the Backtrader engine, which serves as the main controller for managing brokers, data feeds, strategies, and other resources. It serves to establish the foundation for backtesting trading techniques in this particular scenario. |
| bt.feeds.PandasData() | Using this command, a Pandas DataFrame is integrated as a data feed into Backtrader. It makes it possible to use historical data that was obtained from Yahoo Finance to Backtrader for strategy simulation. |
| cerebro.adddata() | Incorporates the data input into the Backtrader engine—in this example, the Bitcoin data from Yahoo Finance. For processing and plotting the data, this step is essential. |
| cerebro.run() | Activates the Backtrader engine, which applies any defined strategy or analysis to the loaded data. Here, the data is simulated in order to identify any mistakes before to plotting. |
| cerebro.plot() | Creates a plot with the analyzed data and any additional indicators or tactics. The command 'IPython is not defined' in this article results in an error that needs to be handled specifically. |
| display(Javascript()) | This IPython command causes a Javascript alert to appear in the Jupyter Notebook environment. It is used in the script to alert the user to particular mistakes made when plotting. |
| %matplotlib inline | A Jupyter Notebook magic command that renders matplotlib graphs right in the notebook cells. It's essential for seeing the Backtrader output directly in the browser without opening a separate window. |
| !pip install | Installing essential libraries (such IPython, Backtrader, and matplotlib) within the notebook environment is done with this shell command, which is run in Jupyter. In order to prevent mistakes, it makes sure all dependencies are met. |
| try: except: | Python's basic error handling structure enables the program to try running a block of code and catch particular exceptions. Its purpose in this instance is to detect and show the 'IPython is not defined' problem. |
Comprehending and Fixing the 'IPython is not defined' Error in Python
The scripts offered are intended to fix the common problem of running into the 'Javascript Error: IPython is not declared' while using Python for charting in a Jupyter Notebook. When trying to visualize data with libraries such as matplotlib and Backtrader, this problem usually occurs. The IPython module is essential to the integration of the backend plotting libraries with Jupyter's environment, which is the main focus of the problem. The scripts make sure that the required modules are loaded and that any errors are gracefully caught in order to address this issue.
The first script starts with the command 'bt.Cerebro()' to configure the Backtrader engine. The framework is initialized by this command, to which we can subsequently add our data and strategies. The actual data is imported into Backtrader using 'bt.feeds.PandasData()' after being downloaded via Yahoo Finance. By doing this, the raw historical stock data is transformed into a format that Backtrader can handle. When the data is prepared, we use 'cerebro.adddata()' to add it to the engine and 'cerebro.run()' to start the engine. If the environment is not set up correctly, the IPython-related issue happens in the last stage when the plot is created using 'cerebro.plot()'.
The second script combines error handling and dependency management to handle the 'IPython is not defined' problem. It verifies that the required dependencies, including IPython and matplotlib, are installed using the 'pip install' instructions before executing the Backtrader commands. By doing this, the environment is guaranteed to be properly configured for inline plotting. In addition, a 'try: except:' structure is used in the error handling block to handle any exceptions that might arise during the plotting phase. In the event that an error occurs, the script uses 'display(Javascript())' to notify the user and provide a clearer message that helps them comprehend the problem.
In conclusion, the magic command '%matplotlib inline' is essential to guarantee that plots show up in the notebook itself instead of opening in a separate window. By setting up Jupyter to cooperate with matplotlib, this command enables Backtrader's output to be properly shown in the notebook environment. All of these scripts show how to handle dependencies and enhance user feedback in the event that other problems arise, in addition to providing a comprehensive solution for the 'IPython is not defined' error. A more stable and effective environment for data display and analysis can be created by the user by utilizing modular commands and appropriate error handling.
Handling 'Javascript Error: IPython is not defined' in Jupyter Notebook
Method 1: Write a Python backend script in Jupyter Notebook that makes use of the matplotlib and IPython libraries.
# Importing required libraries for plottingimport backtrader as btimport datetimeimport yfinance as yfimport matplotlib.pyplot as pltfrom IPython.display import display, Javascript# Ensure IPython is available for inline plots%matplotlib inline# Set up Backtrader cerebro enginecerebro = bt.Cerebro()# Downloading data from Yahoo Financedf = yf.download("BTC-USD", start='2010-01-01')# Adding data feed to Backtraderdf_feed = bt.feeds.PandasData(dataname=df)cerebro.adddata(df_feed)# Running the Backtrader enginecerebro.run()# Handling plot error by checking for IPython definitiontry:cerebro.plot()except NameError:display(Javascript("alert('IPython is not defined')"))
Optimizing environment setup to resolve 'Javascript Error: IPython is not declared'
Approach 2: Ensuring Jupyter and IPython dependencies are correctly configured
# Step 1: Install or update necessary libraries!pip install ipython matplotlib jupyter!pip install yfinance backtrader# Step 2: Import required libraries and handle IPython displayimport backtrader as btimport datetimeimport yfinance as yfimport matplotlib.pyplot as pltfrom IPython.display import display, Javascript# Set matplotlib for inline plotting%matplotlib inline# Step 3: Initialize Backtrader engine and load datacerebro = bt.Cerebro()df = yf.download("BTC-USD", start='2010-01-01')df_feed = bt.feeds.PandasData(dataname=df)cerebro.adddata(df_feed)# Step 4: Run the engine and plottry:cerebro.run()cerebro.plot()except Exception as e:display(Javascript(f"alert('Plotting failed: {str(e)}')"))
Troubleshooting IPython and Plotting Issues in Jupyter Notebooks
Managing interactive elements like JavaScript-based graphing in Jupyter Notebooks is one of the difficulties encountered while data is being plotted. When developers use libraries like Backtrader and matplotlib to visualize financial or stock data, they frequently run into the 'IPython is not defined' problem. This error may be caused by out-of-date libraries, incorrectly setup environments, or problems with Jupyter's inline charting.
A crucial component of resolving this issue is making sure the Jupyter Notebook is configured correctly to handle graphical outputs. To do this, use Jupyter magic instructions such as %matplotlib inline, which allow plots to be visualized directly inline without opening separate windows. Additionally, knowing how to properly handle dependencies like matplotlib and IPython guarantees more seamless communication between the notebook environment and graphical libraries.
The requirement of routinely upgrading both Jupyter and IPython environments is another related point that is frequently disregarded. Plotting functions rely on the IPython backend, therefore keeping these environments up to date and stable reduces the chance of running into issues such as "IPython is not defined." Furthermore, users can address and debug such issues dynamically by utilizing error handling procedures, such as the try: except: block in Python. This leads to improved error diagnostics and overall stability.
Common Questions on Plotting and IPython Errors in Jupyter Notebooks
- What is the 'IPython is not defined' error in Jupyter?
- The IPython kernel is unavailable for creating interactive graphs, as indicated by the 'IPython is not defined' error. Incorrect configuration of the environment or missing libraries such as IPython can cause this.
- How can I fix the 'IPython is not defined' error?
- This problem can be fixed by using !pip install ipython to confirm that the correct dependencies have been installed, and by using %matplotlib inline to allow inline plotting.
- Why does Jupyter Notebook require IPython for plotting?
- The IPython kernel is used by Jupyter Notebook to control interactive visualizations such plots made with matplotlib and cell execution. Jupyter is unable to accurately render these charts without IPython.
- What is the role of the %matplotlib inline command?
- Matplotlib plots can be displayed directly within Jupyter Notebook cells instead of in separate windows by using the %matplotlib inline command. For data visualization in the notebook context, this is essential.
- Can I use Python's try: except: block to handle the 'IPython is not defined' error?
- Indeed, you may detect the 'IPython is not defined' problem and notify the user or gracefully handle it with other actions by wrapping plotting code in a try: except: block.
Final Thoughts on Fixing IPython Plotting Errors
When using Jupyter Notebooks, the 'IPython is not declared' issue can be quite annoying, particularly when plotting. To prevent this problem, make sure the proper configurations and libraries are installed. Effective dependency management and inline charting can help your notebook run smoothly.
Developers may make sure their notebooks are plotting-optimized by following the instructions and utilizing error handling strategies. You may operate more productively and error-free by keeping your environment up to date and looking for any possible setup problems.
References and Useful Resources for Troubleshooting IPython Errors
- Detailed documentation on the usage of the Backtrader library can be found at Backtrader Documentation .
- For troubleshooting common Jupyter Notebook issues, visit Jupyter Notebook Documentation .
- Information on resolving matplotlib and IPython plotting issues in notebooks is available at Matplotlib Interactive Mode Guide .
- To learn more about using Yahoo Finance with yfinance for data downloads, check out yfinance on PyPI .
- General tips on Python error handling and troubleshooting can be found at Python Errors and Exceptions .