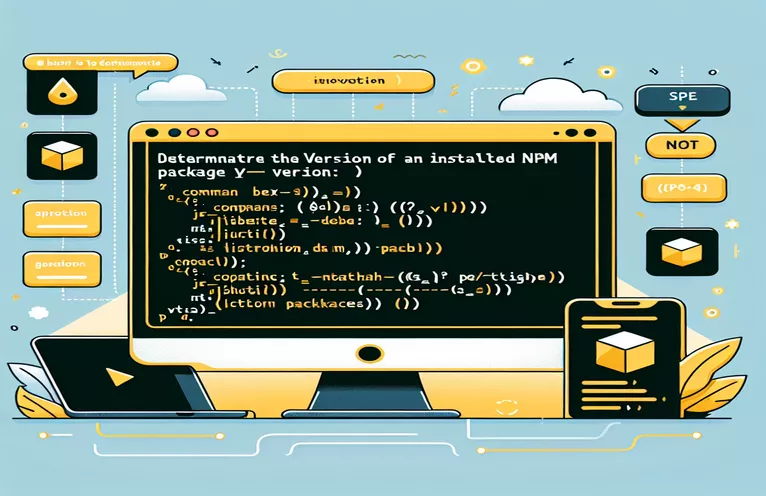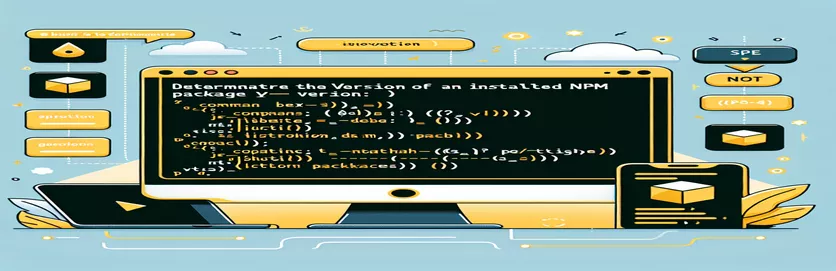Introduction to Identifying npm Package Versions
When working with Node.js and npm, it is critical to understand the versions of the packages you've installed. This can assist ensure compatibility and manage dependencies more effectively.
There are several commands available for checking package versions, but not all of them yield the desired results. In this post, we'll look at the proper ways to find the installed version of a npm package while avoiding frequent traps and issues.
| Command | Description |
|---|---|
| npm list <package-name> | Lists all installed packages and their versions, including the requested one. |
| const fs = require('fs'); | Import the file system module to interact with the file system in Node.js. |
| const path = require('path'); | Imports the path module for handling and transforming file paths. |
| path.join() | Combines all specified path segments to form a normalized path. |
| fs.readFile() | Reads the contents of a file asynchronously. |
| JSON.parse() | Parses a JSON string and creates the JavaScript value or object described in the string. |
Understanding the Scripts to Check npm Package Versions
The scripts supplied above are intended to assist you in determining the version of a previously installed npm package in various settings. The first script utilizes the terminal command npm list <package-name> to display all installed packages and their versions, including the chosen package. This command is handy for fast checking the version of a package directly from the command line. By browsing to the project directory and using this command, you may view the installed version without having to manually examine the project's contents.
The second script uses Node.js to programmatically retrieve the version of an installed npm package. The process begins with importing the required modules: const fs = require('fs') and const path = require('path'). These modules let you interface with the file system and manage file paths, respectively. The script creates the path to the package's package.json file with path.join(). It then reads the contents of this file using fs.readFile(). JSON.parse() parses the JSON data to obtain the version number, which is then logged in the console. This approach is handy for performing more automated or programmatic checks in a Node.js environment, particularly when version checks are required as part of a bigger script or build process.
Using the command line to check the version of the installed npm package.
Running npm commands in the terminal
1. Open your terminal or command prompt.2. Navigate to the project directory where the package is installed.3. Run the following command to check the installed version:npm list <package-name>4. The output will show the installed version of the specified package.// Example:npm list express// Output: express@4.17.1
Retrieving the installed npm package version in a Node.js script.
Using JavaScript in a Node.JS environment
1. Create a new JavaScript file in your project directory, e.g., checkVersion.js.2. Add the following code to the file:const fs = require('fs');const path = require('path');const packageJsonPath = path.join(__dirname, 'node_modules', '<package-name>', 'package.json');fs.readFile(packageJsonPath, 'utf8', (err, data) => {if (err) {console.error('Error reading package.json:', err);return;}const packageJson = JSON.parse(data);console.log(`Installed version of <package-name>: ${packageJson.version}`);});// Replace <package-name> with the actual package name
Exploring Additional Methods for Checking npm Package Versions
Beyond the fundamental instructions for determining the version of an installed npm package, developers can use a variety of alternative techniques and tools to manage and validate package versions. One such method is to use the package.json file directly. This file, situated in the root of your project directory, provides project metadata, such as dependencies and versions. This file displays all installed packages and their versions in sections dependencies and devDependencies. This method is particularly handy for quickly comparing multiple package versions.
Another handy tool is npm outdated, which displays a list of all installed packages that are outdated. This command provides a detailed summary of the current version, the desired version (depending on the version given in your package.json), and the most recent version available on the NPM registry. Using tools like npx can also make it easier to conduct one-off commands. For example, npx npm-check allows you to check and update your dependencies interactively. These methods and tools not only help you identify installed versions, but they also help you keep your project's dependencies healthy and up to date.
Common Questions About Finding npm Package Versions.
- How can I determine the version of an installed npm package?
- To check the version of an installed npm package, run the command npm list <package-name>.
- Where can I see the versions of every installed package?
- All installed packages' versions may be found in the package.json file, specifically in the dependencies and devDependencies sections.
- What is the purpose of the npm outdated command?
- The npm outdated command displays all obsolete installed packages, including their current, wanted, and newest versions.
- How can I programmatically check the version of a npm package in a Node.js script?
- In Node.js, you can programmatically check the version by reading the package's package.json file using fs.readFile() and parsing it with JSON.parse().
- What exactly does the command npx npm-check do?
- You may check and update your dependencies interactively with the npx npm-check command.
- How can I get the version of the npm CLI itself?
- To find the version of the npm CLI, execute the command npm -v.
- What information does npm view <package-name> version offer?
- The command npm view <package-name> version offers the most recent version of the package available on the npm registry.
- How can I determine the installed version of a globally deployed package?
- To find the installed version of a globally installed package, use the command npm list -g <package-name>.
Wrapping Up:
Understanding how to discover the version of an installed npm package is critical for ensuring a reliable development environment. Developers can easily identify and manage project dependencies with commands such as npm list and npm outdated, as well as programmatic access to the package.json file. This expertise ensures that your project is up to date and compatible with all necessary packages.