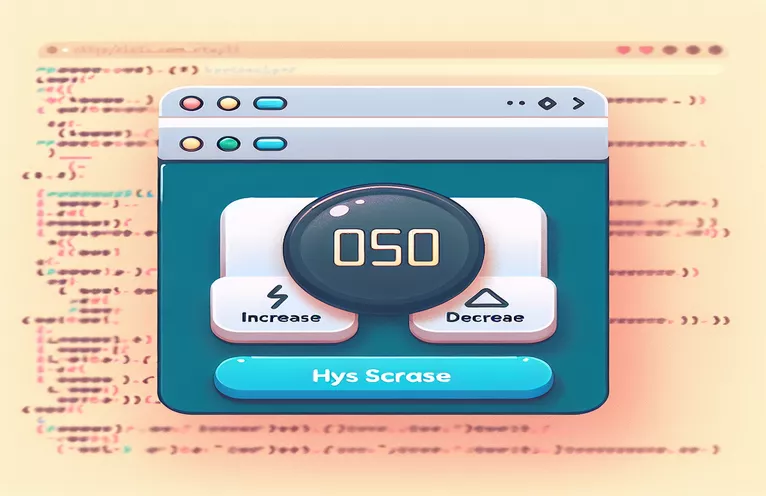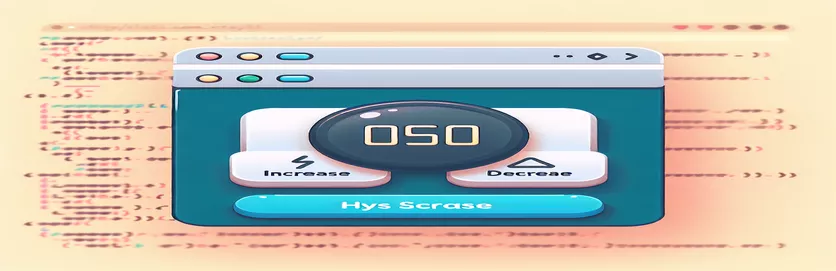Dynamic Timer Adjustment for Typing Game Using Buttons
In a typing game, controlling the pace of the game is crucial to ensure an engaging user experience. One important factor is the timer, which determines how long the user has to complete the game or typing challenge. By allowing users to adjust the game timer through simple HTML buttons, you can give them more control over their gameplay.
This article will show you how to create a solution in JavaScript that allows players to choose between different timer settings using buttons. For example, selecting a '30s' button will adjust the timer to 30 seconds, while clicking a '60s' button changes it to 60 seconds.
The JavaScript function will take the value from the clicked button and update both the timer and the game’s title dynamically. This kind of flexibility can enhance the user experience, making the game more customizable and enjoyable for different skill levels.
By the end of this guide, you'll have a fully functional timer adjustment feature using HTML and JavaScript. We’ll also cover how to update the displayed timer value on the page’s title to reflect the selected timer duration.
| Command | Example of use |
|---|---|
| document.querySelector() | Used to select the HTML <title> element to dynamically update the browser tab’s title. This method is specific to selecting elements based on their CSS selector, and here it helps change the page title based on the selected timer value. |
| addEventListener() | Binds a specific event (e.g., click) to a button element. In this context, it's used to trigger the changeTimer() function when a user clicks a button, allowing for dynamic interaction with the timer settings. |
| innerText | This property allows for modifying the visible text within an HTML element. In this solution, it is used to update the timer value in the page’s title when a button is clicked. |
| onClick | An inline event handler attribute used in the alternative approach for attaching the changeTimer() function directly to the button's click event. This allows for a simpler, less modular way of updating the timer dynamically. |
| test() | This method is used in unit testing with Jest. It defines a test case where the function being tested (e.g., changeTimer()) is evaluated to ensure the timer updates correctly. It ensures the code behaves as expected in different scenarios. |
| expect() | A Jest command that checks whether the actual value (like the updated timer) matches the expected value. It's used in unit tests to verify that gameTime and document.title are updated correctly after a button click. |
| toBe() | Another Jest command that checks for strict equality. It ensures that after calling changeTimer(), the game time is exactly what is expected (e.g., 30,000 ms for 30 seconds). |
| getElementById() | Used to select specific buttons by their IDs (e.g., 'thirty', 'sixty'). This method is important for attaching event listeners to the buttons and triggering the dynamic change of the timer in response to user interaction. |
Creating Dynamic Timers Using JavaScript and HTML Buttons
The scripts provided above are designed to allow a user to dynamically adjust the game timer in a typing game by clicking HTML buttons. Initially, we declare a variable gameTime, which holds the time in milliseconds (30 seconds by default, multiplied by 1000 to convert to milliseconds). The key functionality lies in the changeTimer function, which updates the timer value based on the button clicked. This method receives the value of the button (e.g., 30, 60, or 90) and updates the gameTime variable accordingly. Additionally, the script updates the page’s title to reflect the selected timer duration, making it clear to users how much time they have.
For the dynamic behavior, we utilize event listeners, specifically the addEventListener command. This allows the script to react when a user clicks any of the buttons. Each button is assigned an ID and, when clicked, triggers the changeTimer function, passing the respective time value. This approach is useful for handling multiple buttons efficiently without needing repetitive inline JavaScript in the HTML structure. The script also includes a fallback option where you can use inline event handlers like onClick if simplicity is preferred over modularity.
In the alternative solution, we directly tie the onClick event to the buttons. This method executes the changeTimer function directly upon the button being clicked. It is a straightforward approach but lacks the flexibility of the event listener method. The simplicity of this method is useful for smaller, less complex applications. However, for more scalable code, event listeners offer more flexibility and allow for easier updates to the script without directly modifying the HTML structure. Both methods aim to solve the same problem, which is to adjust the timer and update the title dynamically based on the user’s selection.
Lastly, we implement unit tests using Jest, a JavaScript testing framework. The test functions are crucial for validating that the timer updates properly. By testing multiple scenarios, such as whether the timer adjusts to 30 seconds, 60 seconds, or 90 seconds, these unit tests ensure the correctness of the script. Commands like expect and toBe are used to verify that the actual timer value and page title match the expected outcomes. This testing phase ensures that your timer logic is functioning properly across different use cases, providing confidence in the robustness of your solution.
Changing Timer Value with HTML Buttons for a Typing Game
JavaScript-based front-end approach with dynamic time update and title adjustment
// Solution 1: Using event listeners to change timer value dynamicallylet gameTime = 30 * 1000; // Default timer set to 30 secondsconst titleElement = document.querySelector('title');function changeTimer(value) {gameTime = value * 1000; // Update timer to selected valuetitleElement.innerText = value + 's'; // Update the title}// Attach event listeners to buttonsdocument.getElementById('thirty').addEventListener('click', () => changeTimer(30));document.getElementById('sixty').addEventListener('click', () => changeTimer(60));document.getElementById('ninety').addEventListener('click', () => changeTimer(90));// HTML Buttons:// <button id="thirty" type="button">30s</button>// <button id="sixty" type="button">60s</button>// <button id="ninety" type="button">90s</button>
Alternative Approach: Using Inline HTML and JavaScript Functions
Inline JavaScript in HTML with direct function calls on button click
<script>let gameTime = 30 * 1000;function changeTimer(value) {gameTime = value * 1000;document.title = value + 's';}</script><button onClick="changeTimer(30)">30s</button><button onClick="changeTimer(60)">60s</button><button onClick="changeTimer(90)">90s</button>
Unit Testing for Timer Value Changes in Different Environments
JavaScript-based unit tests using Jest for front-end environment validation
// Jest Test Casestest('Timer should update to 30 seconds', () => {changeTimer(30);expect(gameTime).toBe(30000);expect(document.title).toBe('30s');});test('Timer should update to 60 seconds', () => {changeTimer(60);expect(gameTime).toBe(60000);expect(document.title).toBe('60s');});test('Timer should update to 90 seconds', () => {changeTimer(90);expect(gameTime).toBe(90000);expect(document.title).toBe('90s');});
Enhancing Game Interaction with Timer Customization
Another aspect to consider when changing the timer in a typing game is the overall user experience and interface. In addition to adjusting the game timer via buttons, it's important to give players visual feedback on their selected timer. This can be achieved by updating other elements on the page, such as a countdown display. After a button is clicked to set the timer, the countdown timer should start immediately, providing real-time feedback to the user. This ensures that the interaction is smooth and intuitive, making the game more engaging.
To implement this, you can use JavaScript’s setInterval function. Once the timer is set, setInterval can be used to create a countdown that decreases the timer value every second. When the timer reaches zero, the function can either stop the game or alert the user that time is up. This functionality, combined with the ability to dynamically change the timer using buttons, significantly enhances the gameplay experience. A responsive interface is key to keeping players engaged, and real-time feedback is one way to achieve that.
Furthermore, error handling should be considered. For instance, if a user tries to start the game without setting a timer, you can prompt them with a message to select a valid time. By incorporating validation mechanisms, you ensure that the game operates smoothly and reduces potential issues. This type of validation not only improves the user experience but also contributes to the reliability of your game, ensuring players don't face unnecessary confusion.
Common Questions about Timer Customization in JavaScript
- How do I use setInterval to create a countdown?
- You can use setInterval by setting it to execute every 1000 milliseconds (1 second) and decreasing the timer value each time. When the value reaches zero, you can stop the countdown using clearInterval.
- What is the purpose of clearInterval?
- clearInterval is used to stop a countdown or any other recurring action started by setInterval. It's crucial to ensure the countdown halts when it reaches zero.
- How can I update the HTML title dynamically?
- Use document.title to set the text of the page title. This can be updated within your changeTimer function based on the selected time value.
- Can I handle user errors when selecting a timer?
- Yes, you can add validation by checking if a valid timer option has been selected before starting the countdown. If no valid time is chosen, you can display an alert or prompt.
- How do I trigger a function when a button is clicked?
- You can attach a function to a button using addEventListener or by directly using onClick in the button's HTML element.
Final Thoughts on Timer Customization
Incorporating dynamic timer adjustments in a typing game significantly improves the player experience. By allowing users to change the timer using simple HTML buttons and updating the game's interface in real-time, developers can make their games more interactive and flexible. This type of control helps to accommodate different skill levels.
Using best practices such as event listeners, error handling, and unit tests ensures that the game runs smoothly and provides a reliable user experience. Implementing these features will not only enhance the game’s functionality but also keep players more engaged with responsive, user-friendly mechanics.
Sources and References for Timer Customization
- Detailed information on using JavaScript for DOM manipulation and event handling can be found on MDN Web Docs .
- For understanding the Jest framework and its implementation for unit testing in JavaScript applications.
- Comprehensive insights on using addEventListener for handling events in JavaScript are available on W3Schools.
- The importance of real-time updates in web applications, including timers, is discussed in Smashing Magazine .