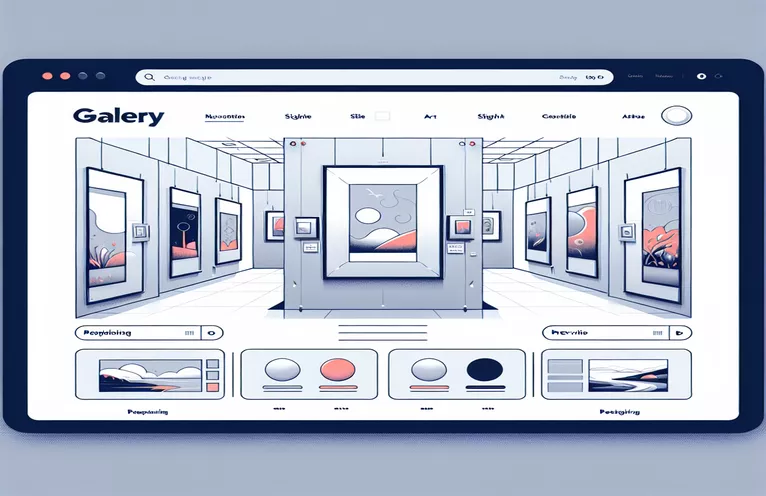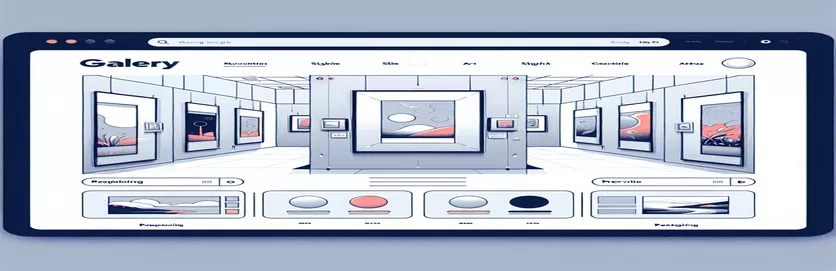Enhancing Your Image Gallery with Interactive Modals
A visually engaging image gallery is essential for modern websites, but ensuring smooth functionality with modals can be tricky. If you're struggling to implement multiple working modals for your gallery, you're not alone. Many developers encounter issues where their modals either don't open correctly or conflict with each other.
Using modals not only allows visitors to view images in a larger format but also enhances the user experience. Adding navigation arrows, similar to platforms like Facebook or Messenger, further improves usability by letting users smoothly browse through images without closing the modal each time.
In this article, we'll explore how to integrate multiple modals in your HTML, CSS, and JavaScript setup. You’ll also learn how to use simple arrows to create a seamless navigation experience. Even if you've tried other solutions that didn’t work, the following approach should offer a reliable method to address these challenges.
Let’s dive into the step-by-step solution, ensuring that each image in your gallery opens in its own modal with left and right navigation arrows. With just a few tweaks, you can take your gallery’s user experience to the next level.
| Command | Example of Use and Explanation |
|---|---|
| querySelectorAll() | This command selects all elements matching a given CSS selector. In the script, it is used to grab all images in the gallery so that each one can trigger a modal when clicked. |
| addEventListener() | Registers an event handler to an element. Here, it is used to listen for click events on images and navigation arrows, ensuring the correct functionality of the modal and image transitions. |
| classList.add() | Adds a CSS class to an element dynamically. Although not shown explicitly in the example, this method can be useful to show or hide modals by toggling classes. |
| DOMContentLoaded | An event that triggers when the initial HTML document is fully loaded and parsed. It ensures that the JavaScript code only executes after all elements are available in the DOM. |
| modulus (%) operator | Used to calculate the remainder of division. It helps in creating cyclic navigation by wrapping the index when navigating between images (e.g., going from the last to the first image). |
| style.display | Manipulates the CSS display property of an element through JavaScript. In the modal script, it is used to show or hide the modal when an image is clicked or closed. |
| this | Refers to the current object within a method. In the modular JavaScript approach, it is used to maintain the context of the GalleryModal class when accessing its properties and methods. |
| forEach() | Iterates over each element of an array or NodeList. This command is used to attach click events to all gallery images dynamically. |
| new | Creates a new instance of an object or class. In the second solution, the new GalleryModal(images) command initializes the gallery modal functionality. |
| transform: translateY() | A CSS property used to vertically align the navigation arrows. This ensures the arrows are centered even when the height of the content changes dynamically. |
How the Modal Scripts Enhance Your Gallery Website
The modal functionality implemented in the provided code ensures that users can click on any image and view it in an expanded, isolated view without leaving the gallery page. Each image in the gallery triggers a modal, which displays the image at full size along with navigation arrows to switch between other images. This approach enhances the user experience by allowing visitors to browse through the entire gallery seamlessly within the modal itself, much like in social media platforms.
The key element in this functionality is the use of JavaScript’s event listeners. Every image is assigned a click event, which opens the modal and updates the content dynamically based on the clicked image. The modular approach used in the second solution creates a scalable system by encapsulating the modal behavior into a class. This ensures that the code is easy to maintain and extend if the gallery or its functionalities grow in the future.
The navigation within the modal is controlled using two arrows—‘next’ and ‘previous.’ These arrows use JavaScript to update the displayed image by incrementing or decrementing the current index, with the modulus operator ensuring that the image index wraps around when reaching the end or beginning of the gallery. This prevents the user from hitting a dead end during navigation and provides a continuous browsing experience.
The use of CSS to style the modal and arrows ensures that the design is responsive and aligns with modern web standards. The modal remains centered regardless of screen size, and the arrows are aligned vertically using the translateY() property. This guarantees that the interface remains aesthetically pleasing and easy to use across various devices. The entire structure, from the HTML layout to the modular JavaScript class, ensures a robust, maintainable, and user-friendly gallery system.
Solution 1: Basic HTML, CSS, and JavaScript Modal with Arrows
This solution demonstrates a front-end-only approach using HTML, CSS, and vanilla JavaScript for navigation modals.
// HTML structure for each modal<div class="modal" id="modal1"><span class="close" onclick="closeModal()">×</span><img class="modal-content" id="img01"><div class="caption"></div><div class="nav left" onclick="prevImage()">❮</div><div class="nav right" onclick="nextImage()">❯</div></div>// JavaScript to handle modal behaviorlet currentImage = 0;const images = document.querySelectorAll('.galleryimg');const modal = document.getElementById('modal1');const modalImg = document.getElementById('img01');images.forEach((img, index) => {img.onclick = () => {openModal(index);};});function openModal(index) {currentImage = index;modal.style.display = "block";modalImg.src = images[index].src;}function closeModal() {modal.style.display = "none";}function nextImage() {currentImage = (currentImage + 1) % images.length;modalImg.src = images[currentImage].src;}function prevImage() {currentImage = (currentImage - 1 + images.length) % images.length;modalImg.src = images[currentImage].src;}// CSS for modal styling.modal {display: none;position: fixed;z-index: 1;left: 0;top: 0;width: 100%;height: 100%;background-color: rgba(0, 0, 0, 0.8);}.modal-content {margin: auto;display: block;width: 80%;}.nav {cursor: pointer;position: absolute;top: 50%;transform: translateY(-50%);}
Solution 2: Modular JavaScript Approach with Event Delegation
This approach uses modular JavaScript functions to improve scalability and maintainability.
// Modular JavaScript setup for gallery modalclass GalleryModal {constructor(images) {this.images = images;this.currentImage = 0;this.modal = document.querySelector('.modal');this.modalImg = this.modal.querySelector('.modal-content');this.attachEventListeners();}attachEventListeners() {this.images.forEach((img, index) => {img.addEventListener('click', () => this.open(index));});this.modal.querySelector('.left').addEventListener('click', () => this.prev());this.modal.querySelector('.right').addEventListener('click', () => this.next());}open(index) {this.currentImage = index;this.modal.style.display = 'block';this.modalImg.src = this.images[index].src;}next() {this.currentImage = (this.currentImage + 1) % this.images.length;this.modalImg.src = this.images[this.currentImage].src;}prev() {this.currentImage = (this.currentImage - 1 + this.images.length) % this.images.length;this.modalImg.src = this.images[this.currentImage].src;}}// Initialize the modal functionalitydocument.addEventListener('DOMContentLoaded', () => {const images = document.querySelectorAll('.galleryimg');new GalleryModal(images);});// Additional CSS Styling.modal {display: none;position: fixed;width: 100%;height: 100%;background: rgba(0, 0, 0, 0.8);justify-content: center;align-items: center;}
Improving Gallery Modals with Accessibility and Usability Features
Beyond creating multiple modals with navigation, another crucial aspect to consider is improving accessibility. Making sure that the gallery is accessible for users with disabilities ensures that your website is inclusive. This can be achieved by adding appropriate ARIA attributes to the HTML elements and ensuring all images contain meaningful alt text. This provides descriptions for screen readers, making the content readable for visually impaired users.
Another key factor in usability is ensuring that users can navigate modals with both the keyboard and mouse. You can achieve this by listening for specific keyboard events like the Escape key to close the modal and the arrow keys for image navigation. Implementing these features will enhance the gallery's functionality, offering users multiple ways to interact with it. Additionally, responsive design is essential to ensure that the modals look good on all screen sizes, from mobile phones to large monitors.
Lastly, optimizing image loading can significantly impact the performance of your gallery. Lazy loading techniques, like adding the loading="lazy" attribute to the images, allow them to load only when they are visible to the user. This prevents unnecessary data consumption and speeds up the initial page load. Combined with JavaScript-based modals, these optimizations ensure a smooth and responsive user experience across devices and network conditions.
Common Questions About Implementing Modals with JavaScript
- How do I trigger a modal using JavaScript?
- You can use addEventListener('click') to open the modal when an image is clicked.
- How can I close the modal using the keyboard?
- Listen for the keydown event and check if the key === 'Escape' to close the modal.
- What is the easiest way to implement next and previous image navigation?
- Use modulus (%) to cycle through the images without hitting the end of the list.
- How can I ensure the modal works on mobile devices?
- Use media queries in CSS and test the design on different screen sizes.
- What is lazy loading, and how can I implement it?
- Add loading="lazy" to your img tags to defer loading images until they are in the viewport.
Wrapping Up with Final Thoughts
Implementing functional modals in a gallery is crucial to improve user interaction. Adding features like arrow-based navigation and keyboard support ensures the gallery is user-friendly and accessible on multiple devices. These elements allow users to browse the images efficiently.
To maintain the gallery’s performance, optimization techniques like lazy loading should be used. A well-structured combination of JavaScript and CSS allows for smooth transitions and an engaging experience. Following best practices ensures the gallery is responsive, accessible, and easy to expand with future updates.
Sources and References for Building Multiple Modals
- Detailed documentation on implementing modals and handling user interactions using JavaScript can be found at MDN Web Docs .
- Responsive design techniques for optimizing gallery layouts were referenced from CSS-Tricks . This guide offers practical insights into modern CSS practices.
- The concept of lazy loading images to improve performance is explained at Web.dev , a platform created by Google to share best web development practices.
- Navigation concepts and user experience insights, inspired by UX Design , provided direction for implementing seamless arrows in the modal gallery.
- For deeper understanding of event handling in JavaScript, this article from JavaScript.info was highly informative.