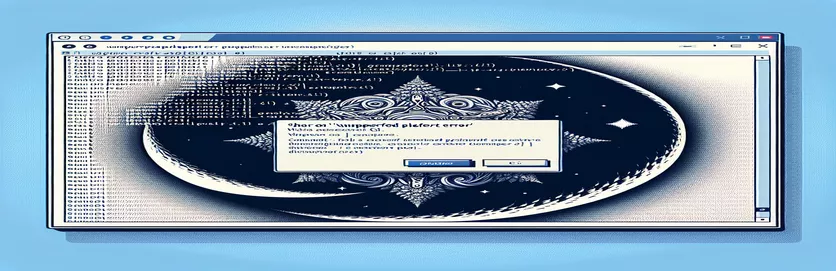Troubleshooting Node.js Installation Issues with "n" on Windows
Encountering errors when installing Node.js packages can be frustrating, especially when you're working with tools designed for a different environment. If you've recently tried to install the "n" package on Windows, you might have encountered a peculiar error message indicating that the platform is unsupported. 🤔
This issue often arises because "n"—a popular Node.js version manager—is primarily designed for Unix-based systems, like Linux and macOS. Windows users attempting to use "n" might see errors or warnings, especially after clearing the npm cache. The lack of a native bash shell on Windows can lead to compatibility problems with certain packages.
In this guide, I'll walk you through why this issue occurs and what steps you can take to address it. Whether you're a new Node.js user or a seasoned developer, understanding how to manage platform-specific packages will make your workflow smoother. 👍
By the end, you'll have a clearer understanding of alternative ways to manage Node.js versions on Windows, so you can keep developing with ease. Let's dive into the solution!
| Command | Example of Use and Description |
|---|---|
| nvm install <version> | Installs a specific version of Node.js using nvm (Node Version Manager) for Windows. This is useful when switching between Node.js versions, especially when certain packages or environments require a particular version. |
| nvm use <version> | Switches to a specified Node.js version after it has been installed. This command allows users to seamlessly transition between different Node versions, reducing compatibility issues on Windows when using version-dependent packages. |
| nvm list | Displays all Node.js versions installed with nvm. This helps users quickly view available versions, making it easier to manage different project requirements on Windows systems. |
| curl -L | Downloads files from a URL, with the -L option following redirects. Used in scripts to download the n package from its raw source. This is crucial in Linux environments and WSL where native package managers may not be available. |
| chmod +x ./n | Modifies file permissions to make the n script executable. This command is necessary in Linux or WSL environments to ensure downloaded scripts have the correct permissions for execution. |
| sudo ./n latest | Executes the n script with elevated permissions to install the latest version of Node.js. This command is used in WSL or Linux environments where elevated privileges are required for system-wide installations. |
| node -e | Runs a JavaScript expression directly from the command line using Node.js. In this example, it checks the OS before attempting to install n, allowing conditional script execution on non-Windows systems. |
| require('child_process').execSync | Executes shell commands synchronously from a Node.js script. This is used for running OS-specific commands and adding conditions, like bypassing installation on Windows. |
| uname -s | Retrieves the operating system name in a Linux or WSL environment, helping scripts detect if they’re being run in a compatible environment for packages like n, which aren’t natively supported on Windows. |
| expect(() => execSync('command')).toThrow() | A Jest unit testing command that verifies if a command throws an error, useful for testing scripts that should only run on non-Windows environments by simulating and catching OS-based errors. |
Understanding Cross-Platform Solutions for Installing Node.js Version Managers
The main goal of these scripts is to address the compatibility issue when attempting to install the "n" package on Windows. Since “n” is designed as a bash script, it doesn’t natively run on Windows. One solution is to use nvm-windows (Node Version Manager for Windows), which provides a tailored experience for Windows users by allowing them to install, switch, and manage multiple versions of Node.js without compatibility issues. By using the “nvm install” and “nvm use” commands, you can easily switch between different Node.js versions, enabling better compatibility with various projects. This solution is effective and simple to implement with just a few commands, making it accessible for developers who may not want to install additional tools like WSL (Windows Subsystem for Linux) 🖥️.
For users who prefer or need to work within a Linux-like environment, the second approach suggests using Windows Subsystem for Linux (WSL). Within WSL, we can run bash scripts, making it possible to install the “n” package. In this solution, the commands include downloading the “n” script with curl, modifying permissions using chmod, and running the script with elevated privileges using sudo. These commands replicate a Linux setup within Windows, allowing you to use tools typically exclusive to Unix-based systems. While this setup requires a bit more initial installation, it’s powerful for those needing compatibility across different operating systems or who already work within WSL.
For developers looking to automate their environment setups, conditional npm scripts offer another solution. In this approach, a check for the current OS is embedded directly within the npm package.json file, ensuring the “n” installation script only runs if the environment is not Windows. This is achieved with the node command and child_process’s execSync method, which directly executes OS-specific commands within a Node.js environment. By adding a condition based on the OS, this method provides flexibility, especially for cross-platform development environments where Windows, Mac, and Linux users may need to share the same package.json file 📁.
Finally, to ensure all solutions work as expected, unit testing is introduced with Jest, specifically checking that commands are run or bypassed depending on the OS. Using Jest, tests validate whether the commands execute successfully on non-Windows systems while throwing errors on Windows, helping avoid unintended installations. This layer of testing is particularly helpful for collaborative teams working across different environments, as it safeguards against OS-based errors. These four solutions give developers flexibility to choose the best fit for their needs, ensuring smoother project setups regardless of operating system constraints.
Workaround for Installing Node Version Manager (n) on Windows Systems
Solution 1: Cross-platform Node.js Version Management with nvm for Windows
// This script offers an alternative to "n" on Windows using nvm-windows,// a Node version manager specifically designed for Windows.// Download and install from https://github.com/coreybutler/nvm-windows// Step 1: Install nvm-windowschoco install nvm// or download installer from GitHub link above/* Step 2: Use nvm commands to manage Node versions on Windows, as follows: */nvm install <version_number> // Install a specific Node.js versionnvm use <version_number> // Switch to desired Node.js versionnvm list // List all installed Node.js versions/* Step 3: Verify installation and set default version */node -v // Check the active Node.js version/* Optional: Use nvm alias default <version_number> to set a default */
Alternative Approach to Handling OS Constraints in npm with Conditional Scripts
Solution 2: Add OS Checks in npm Scripts
/* This script demonstrates adding an OS check in the package.json scriptsto avoid attempting to install unsupported packages on Windows. */{"scripts": {"install-n": "node -e \\"if (process.platform !== 'win32') require('child_process').execSync('npm install -g n')\\""}}// Explanation:// The script checks the OS at runtime and installs "n" only if the OS is not Windows.// Run it with "npm run install-n" to see the conditional OS check in action.
Cross-platform Node Version Manager with Bash Script for WSL Users
Solution 3: Bash Script in WSL for n Installation on Windows
#!/bin/bash# This script runs in Windows Subsystem for Linux (WSL) and installs n for managing Node.js versions.echo "Installing n for WSL..."if [ "$(uname -s)" == "Linux" ]; thencurl -L https://raw.githubusercontent.com/tj/n/master/bin/n -o nchmod +x ./nsudo ./n latestecho "Node.js version managed with n in WSL"elseecho "This script requires WSL on Windows"fi// Explanation:// The script uses curl to download and install "n" in WSL (Linux subsystem on Windows).// It checks for a Linux environment, ensuring it doesn't run on native Windows.
Unit Test for Cross-platform Package Management Script
Solution 4: Jest Unit Test for Cross-platform npm Scripts
const { execSync } = require('child_process');describe('Cross-platform Script Test', () => {test('runs install-n script on non-Windows OS', () => {if (process.platform !== 'win32') {expect(() => execSync('npm run install-n')).not.toThrow();}});test('bypasses install-n script on Windows OS', () => {if (process.platform === 'win32') {expect(() => execSync('npm run install-n')).toThrow();}});});// This Jest test suite validates that the "install-n" script executes as expected// only on non-Windows platforms, helping catch OS-related issues proactively.
Exploring Alternatives for Managing Node.js Versions on Windows
When working with Node.js, managing multiple versions is crucial for developers who work on different projects with varying requirements. However, Windows users face unique challenges, especially when packages like "n" are primarily Unix-based and don't run natively. Fortunately, there are several alternative approaches that simplify this process. One popular option is using nvm-windows, a Node.js version manager designed specifically for Windows systems. Unlike “n,” it works seamlessly on Windows, providing commands to install, switch, and manage multiple Node.js versions. Using nvm-windows is especially useful for developers who frequently switch projects, ensuring compatibility without needing Linux-specific tools.
Another alternative is the Windows Subsystem for Linux (WSL), which allows users to run a Linux environment within Windows. WSL enables compatibility with bash scripts, like the “n” package, offering a flexible cross-platform solution. By setting up WSL, users can execute Linux commands on Windows without dual-booting or using a virtual machine. For those who work with both Linux and Windows environments, this can be an ideal solution as it bridges compatibility gaps, allowing the installation and usage of Linux-native packages directly on Windows. 🎉
Finally, to address the need for automation and consistency, npm scripts with OS-specific checks can simplify cross-platform development. By adding conditional scripts in package.json, developers can automate actions like package installation based on the operating system. This solution ensures that scripts are only executed on compatible systems, reducing errors and enhancing team collaboration, especially when projects involve both Windows and Unix-based OSs. This approach not only saves time but also makes package management smoother and more reliable for Windows-based developers. 👍
Common Questions About Managing Node.js Versions on Windows
- How can I install "n" on Windows?
- Direct installation of "n" on Windows isn't possible due to platform limitations. Instead, use nvm-windows or install WSL to run Linux-based scripts.
- What is nvm-windows, and how does it differ from n?
- nvm-windows is a Node.js version manager specifically designed for Windows, while "n" is Unix-based and primarily compatible with Linux and macOS.
- Can I use the same package.json scripts across different OSs?
- Yes! Adding OS-specific checks in package.json scripts can ensure commands only run on compatible systems, making cross-platform collaboration easier.
- Why do I get the error "Unsupported platform for n" on Windows?
- This error appears because "n" requires a Unix shell, which is not natively available on Windows. Using nvm-windows or WSL can help avoid this issue.
- What commands help manage Node.js versions on Windows?
- Common commands include nvm install for installing versions, nvm use to switch versions, and nvm list to see available versions on Windows.
- Is it safe to use --force when clearing npm cache?
- The npm clean cache --force command is safe but should be used with caution, as it disables some npm protections, which may lead to unintentional data clearing.
- Can I install n through WSL on Windows?
- Yes, with WSL installed, you can use bash commands to install "n", bridging the gap between Linux and Windows environments.
- What are the best practices for managing Node.js versions on a team?
- Using cross-platform tools like nvm-windows or adding OS-checking scripts in package.json ensures smoother version management for collaborative projects.
- How do I verify my current Node.js version?
- Use node -v to check your current Node.js version. For multiple versions, nvm list will display all installed versions.
- Can I set a default Node.js version on Windows?
- Yes, with nvm-windows, you can set a default version using nvm alias default <version> for consistent version usage.
Wrapping Up Node.js Version Management on Windows
When working on Windows, developers may run into installation errors with Unix-specific tools like “n.” Fortunately, nvm-windows and WSL offer powerful solutions for managing Node.js versions without compatibility issues. Each tool has unique advantages, from straightforward Node switching to providing a Linux-like environment on Windows.
Choosing the right approach depends on your specific needs. For seamless Node version switching, nvm-windows is a lightweight, effective choice. For those needing extensive cross-platform support, WSL provides a full Linux environment, making installation errors a thing of the past. 👌
Resources and References for Node.js Installation Solutions
- Documentation for installing and managing Node.js versions with nvm-windows. nvm-windows GitHub Repository
- Instructions and details on using the n package for Node.js version management on Unix-based systems. n Package GitHub Repository
- Overview and setup guide for Windows Subsystem for Linux (WSL), enabling Linux commands and scripts on Windows OS. Microsoft WSL Documentation
- npm official documentation, covering npm cache handling, cleaning commands, and OS-specific errors. npm Documentation
- Basic guides and troubleshooting tips for Node.js version management across multiple OSs. Node.js Official Documentation