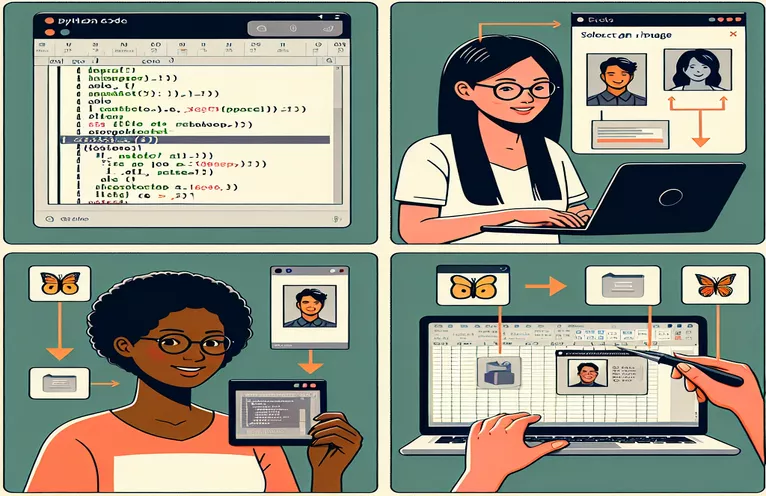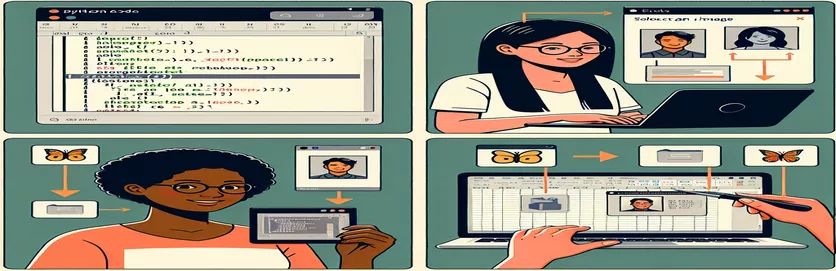Mastering Image Embedding in Excel Cells with Python
Working with Excel and Python often involves automating repetitive tasks, and inserting images is no exception. If you've tried this, you might have noticed that placing images directly into a cell isn't as straightforward as it seems. 🧩
While Excel's UI allows you to insert pictures into cells seamlessly, replicating this behavior using Python APIs, such as OpenPyxl, presents a unique challenge. The usual methods only anchor images near cells but don't embed them inside. This limitation can feel frustrating when striving for polished, cell-specific visuals. 📊
Imagine you're building a spreadsheet to resemble Airtable's attachment feature—displaying images alongside corresponding data. For example, pairing "foo" and "bar" with "my_image.png" in a cell makes the output visually appealing and contextually rich. The Python script, however, often falls short of achieving this. 😓
If you're eager to merge the flexibility of Python with Excel's UI functionality, this guide will walk you through the steps. Whether you're enhancing a dashboard or streamlining a report, integrating images directly into cells will elevate your work. 🚀
| Command | Example of Use |
|---|---|
| openpyxl.drawing.image.Image | This command is used to load an image file into an OpenPyxl workbook. It allows embedding an image in an Excel sheet. |
| img.anchor | Specifies the location in the Excel sheet where the image should be anchored. For example, setting it to "B2" aligns the image to the cell at B2. |
| ws.add_image(img) | Adds the loaded image to the worksheet. This is essential for placing the image in the workbook at the specified anchor point. |
| ws.column_dimensions | Adjusts the width of a specific column. This is particularly useful for resizing cells to fit the dimensions of an embedded image. |
| ws.row_dimensions | Changes the height of a specific row. This is often used in conjunction with column resizing to ensure the image fits neatly within the cell. |
| pd.ExcelWriter | Provides a flexible way to export a Pandas DataFrame to an Excel file using OpenPyxl. It allows customization of the sheet, including adding images. |
| ws._images | An internal property of OpenPyxl worksheets that stores all the images added to a sheet. It can be used for validation or manipulation. |
| writer.sheets | Accesses the worksheet created during the Pandas DataFrame export. This is essential for adding additional elements, such as images, after exporting data. |
| unittest.TestCase | Used to define a test case in Python's unittest framework. It allows validation of the Excel file to ensure images are correctly embedded. |
| unittest.main() | Runs the test suite. This is used to ensure that all the tests defined for the image embedding functionality pass successfully. |
Simplifying Image Embedding in Excel with Python
Embedding images directly into Excel cells using Python can be a powerful way to create dynamic and visually appealing spreadsheets. The scripts provided above demonstrate how to use the OpenPyxl library for this purpose. By leveraging commands like Image and ws.add_image, these scripts overcome the challenge of merely anchoring images by effectively aligning them to specific cells. This approach is invaluable when you need to replicate UI functionalities programmatically, such as embedding images alongside data rows for a seamless Airtable-style experience. 🚀
The key to these scripts is their use of cell resizing and image anchoring. By adjusting column widths and row heights, we ensure that the images fit perfectly within the cells. For instance, when adding an image to cell "B2," resizing the column to match the image width and the row to accommodate its height creates a clean and professional layout. This is particularly useful when working with structured data, such as a Pandas DataFrame exported to Excel, where each row represents an entry, and the image enhances context.
Additionally, combining Pandas and OpenPyxl opens new possibilities for automating workflows. Imagine creating a product catalog where each row includes a product name, description, and image. With the provided script, exporting the data and embedding the corresponding images in their respective cells becomes a straightforward task. This eliminates the need for manual adjustments, saving both time and effort. 📊
To ensure the solution's robustness, the inclusion of unit tests validates that images are embedded correctly. For instance, checking that an image is anchored at "B2" confirms that the functionality works as intended. This level of testing is essential for scalable applications, such as generating multiple spreadsheets for different datasets. With these techniques, you can confidently handle Excel file manipulation and embed visuals to enhance data presentation and accessibility. 🌟
Embedding Images in Excel Cells Programmatically
This solution demonstrates using Python's OpenPyxl library for managing Excel files and embedding images directly into specific cells.
# Import necessary modulesfrom openpyxl import Workbookfrom openpyxl.drawing.image import Image# Create a new Excel workbook and sheetwb = Workbook()ws = wb.active# Define image path and cell where it will be embeddedimage_path = "my_image.png"cell_address = "B2"# Load the imageimg = Image(image_path)# Set cell dimensions to match the image sizews.column_dimensions["B"].width = img.width / 7.5ws.row_dimensions[2].height = img.height * 0.75# Anchor the image inside the target cellimg.anchor = cell_addressws.add_image(img)# Save the workbookwb.save("output_with_image.xlsx")
Using Pandas to Export DataFrame with Embedded Images
This script combines Pandas and OpenPyxl to export a DataFrame to Excel, embedding images within cells for a seamless attachment-style experience.
# Import necessary modulesimport pandas as pdfrom openpyxl import Workbookfrom openpyxl.drawing.image import Image# Define DataFramedata = {"key": ["foo", "bafoo"],"value": ["bar", 123],"image_path": ["my_image.png", "awesome.png"]}df = pd.DataFrame(data)# Export DataFrame to Excelwith pd.ExcelWriter("output_with_images.xlsx", engine="openpyxl") as writer:df.to_excel(writer, index=False, startrow=1)ws = writer.sheets["Sheet1"]# Embed imagesfor index, row in df.iterrows():img = Image(row["image_path"])cell_address = f"C{index + 2}"img.anchor = cell_addressws.add_image(img)
Unit Testing for the Solutions
Unit tests to validate embedding images within cells using OpenPyxl.
# Import unittest moduleimport unittestfrom openpyxl import load_workbookfrom openpyxl.drawing.image import Image# Test classclass TestExcelImageEmbedding(unittest.TestCase):def test_image_embedding(self):wb = load_workbook("output_with_image.xlsx")ws = wb.active# Check if image is anchoredfor drawing in ws._images:self.assertEqual(drawing.anchor, "B2")if __name__ == "__main__":unittest.main()
Mastering Image Integration in Excel Using Python
Embedding images directly into Excel cells with Python opens up exciting possibilities for creating visually engaging and interactive spreadsheets. Beyond just data visualization, the ability to insert images allows users to craft dynamic reports, catalogs, and dashboards. Imagine a product inventory sheet where each row contains a product name, description, and image—this elevates functionality and provides richer context. Using libraries like OpenPyxl, you can achieve these results with precision and control, making Python an excellent choice for Excel automation. 📊
One often overlooked aspect is how resizing and anchoring work together to mimic the "Insert Picture in Cell" function from Excel’s UI. By controlling the column and row dimensions programmatically, you ensure that the image fits snugly within the cell boundaries. This method is particularly useful when dealing with automation tasks for a large volume of data, such as generating real-time dashboards for business analysis. With Python, every pixel can be aligned with your requirements, offering unparalleled customization. 🚀
Moreover, integrating image embedding with Pandas allows seamless handling of structured data. You can export a DataFrame directly to Excel and dynamically populate image paths into respective cells. This level of automation empowers developers to create tools like invoice generators, employee directories, or even client presentations—all with minimal manual intervention. These techniques demonstrate how blending Python with Excel transforms static spreadsheets into interactive solutions. 🌟
Frequently Asked Questions About Embedding Images in Excel Cells
- How does ws.add_image work in OpenPyxl?
- ws.add_image adds an image object to the worksheet. It requires specifying an image created using Image() and its anchor location.
- Can I use other libraries besides OpenPyxl for this task?
- Yes, libraries like xlwings also offer image insertion, but OpenPyxl is better suited for managing cell-specific layouts.
- What’s the best way to ensure the image fits the cell?
- Adjust column width using ws.column_dimensions and row height with ws.row_dimensions to match the image size.
- How can I validate that images are correctly embedded?
- Use ws._images to retrieve a list of all added images, ensuring they are present and correctly anchored.
- Can I automate this process with a large dataset?
- Absolutely! Combine Pandas for structured data handling and OpenPyxl to dynamically embed images for each row.
Crafting Excel Automation with Python
Embedding images into Excel cells using Python bridges the gap between automation and customization. This approach not only saves time but also improves the appearance and functionality of your spreadsheets. Leveraging tools like Pandas for structured data and OpenPyxl for customization is an ideal solution for both developers and analysts.
Mastering this technique empowers users to transform basic Excel sheets into professional-grade reports or catalogs. Whether for product inventories or personalized dashboards, Python's flexibility ensures consistent and error-free results. These capabilities showcase how automation can elevate routine tasks to a higher level of efficiency and creativity. 🚀
Sources and References
- Details on how to insert pictures into Excel cells using the UI were referenced from the official Microsoft support page. Microsoft Excel: Insert Picture in Cell
- Insights and technical details about Python's OpenPyxl library were sourced from its official documentation. OpenPyxl Documentation
- Information on integrating Python and Pandas for Excel automation was gathered from Python's community tutorials. Pandas Documentation