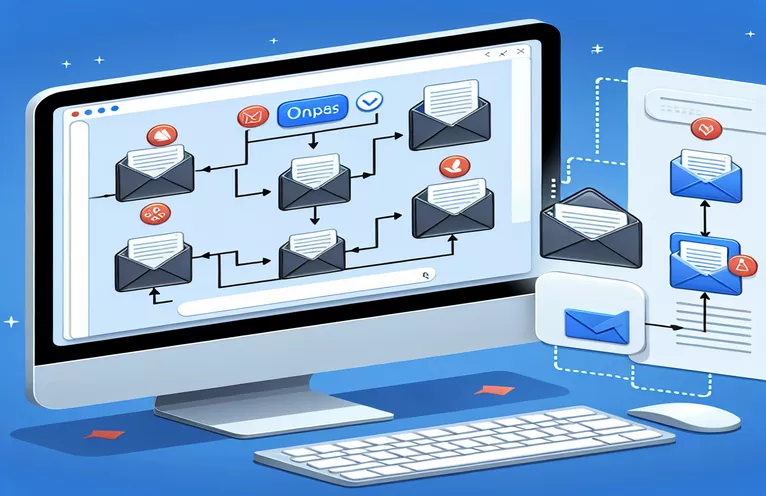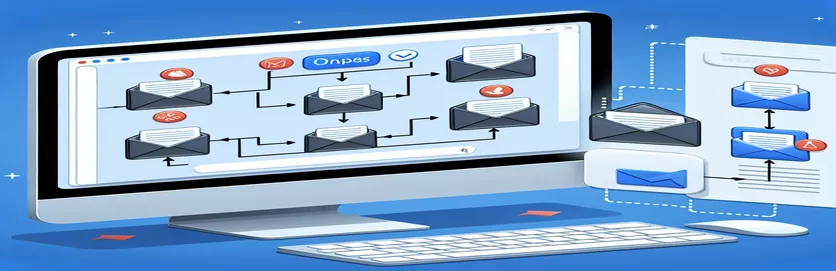Mastering Email Attachment Automation
Effective email attachment management can frequently seem like a difficult undertaking, particularly when working with a large number of messages in Microsoft Outlook. Productivity can be greatly increased by having the option to automatically save and categorize email attachments, whether for personal organization or to streamline business operations. Imagine being able to quickly access and organize all of your project-related files by renaming them according to the subject line of each email. This idea is a revolutionary way to manage digital conversations and files, not merely a productivity tip.
Fortunately, this level of automation and organization is not only achievable but also rather simple to execute with a little bit of Visual Basic for Applications (VBA) magic. Users can save attachments from numerous emails automatically into a certain folder on their PC by using a VBA script. By doing this, you not only save time but also make sure that crucial documents are kept in a structured manner and can be easily identified and retrieved at a later time by using the email subject line. By bridging the gap between the practicalities of email management and the requirement for meticulous organization, such automation creates the foundation for a more ordered digital workspace.
| Command/Function | Description |
|---|---|
| Dim | Assigns storage space and declares variables. |
| Set | Gives a variable an object reference. |
| For Each | Goes through every item in an array or collection in a loop. |
| If Then Else | Decides what to do and runs code conditionally. |
| SaveAsFile | Saves an attachment to the path you specify. |
| CreateObject | Establishes and points to a COM object. |
| FileSystemObject | Gives access to the file system of a computer. |
Advancing Email Attachment Handling
Examining email management in greater detail, particularly with regard to using VBA (Visual Basic for Applications) to handle attachments in Outlook, offers an effective method of automating repetitive operations. Not only does this approach save time, but it also improves productivity, reduces human error, and guarantees that crucial documents are never lost or forgotten. Users can expedite their document management process by having email attachments automatically saved and renamed according to the subject line. Professionals that handle a lot of emails on a daily basis and need to keep documents organized for easy access will find this method especially helpful. The procedure makes use of VBA scripts, a feature of Microsoft Office programs that let customization and automation go beyond Outlook's built-in limits.
Furthermore, the benefits of this kind of automation go beyond increases in personal productivity. It establishes the foundation for methodical data processing, which is important for teams and businesses alike. For example, having an automated system to manage attachments guarantees that all documents are accounted for and archived in a predictable way in contexts where email is the key communication and transaction channel. This streamlines the archiving and compliance procedures in addition to facilitating instantaneous document retrieval. Additionally, with the correct modifications, this automation may be tailored to fit multiple file management protocols, providing flexibility to accommodate a range of organizational requirements. Therefore, using VBA scripts to improve Outlook's functionality is evidence of how Microsoft software is highly configurable, allowing customers to tailor it to their own needs.
Automating Attachment Downloads
Outlook Applications Using Visual Basic
Dim xMailItem As Outlook.MailItemDim xAttachments As Outlook.AttachmentsDim xSelection As Outlook.SelectionDim i As LongDim xFilePath As String, xFolderPath As StringxFolderPath = "C:\Attachments\"If VBA.Dir(xFolderPath, vbDirectory) = vbNullString Then VBA.MkDir xFolderPathSet xSelection = Outlook.Application.ActiveExplorer.SelectionFor Each xMailItem In xSelectionSet xAttachments = xMailItem.AttachmentsFor i = 1 To xAttachments.CountxFilePath = xFolderPath & xAttachments.Item(i).FileNamexAttachments.Item(i).SaveAsFile xFilePathNext iNext
Renaming Attachments Dynamically
Using VBA to script Outlook
Function FileRename(FilePath As String, EmailSubject As String) As StringDim xFso As New FileSystemObjectDim xPath As StringxPath = FilePathIf xFso.FileExists(xPath) ThenFileRename = xFso.GetParentFolderName(xPath) & "\" & EmailSubject & "." & xFso.GetExtensionName(xPath)ElseFileRename = xPathEnd IfSet xFso = Nothing
Increasing Output using Outlook Attachment Control
Using VBA scripts to automate Outlook's email attachment renaming and saving is a great way to increase productivity and streamline organizational processes. This method cuts down on the time needed for manual file sorting and renaming in addition to streamlining the handling of incoming and departing attachments. Users can use VBA scripts to download attachments from specific emails automatically and store them on their PC in a pre-defined folder. The renaming option makes file identification and retrieval even easier by using the subject line of the email as the file name. This feature is especially helpful in settings where prompt access to certain documents and effective file organization are essential.
Such automation has uses that go beyond increasing individual productivity. Workflow productivity can be greatly increased in professional environments where email communication is an essential element of everyday operations by having the capability to swiftly save and organize email attachments. When working together on a project, for example, team members can gain from having all relevant files organized in one convenient area with clear names for easy access. Moreover, this attachment management technique can reduce the possibility of misplacing crucial files amongst an abundance of emails, guaranteeing that vital papers are constantly accessible when needed.
FAQs Regarding Automated Outlook Attachments
- Is it possible for the VBA script to save all email attachments in an Outlook folder?
- It is possible to change the script so that it goes through every email in a given folder and saves all of the attachments.
- Is it feasible to filter the saved attachments according to the kind of file?
- Indeed. The script has the option to incorporate a condition that verifies each attachment's file extension and saves only those that satisfy the requirements.
- Is it possible to save attachments on a network disk as opposed to a local folder?
- Yes, by indicating the desired path in the script, attachments can be stored to any accessible location, including network drives.
- What is the script's approach to handling emails with several attachments?
- The script saves each attachment individually, renaming each file in accordance with the subject line of the email, and loops through all of the attachments in each selected email.
- What occurs when the same name appears on two attachments?
- To prevent files from being overwritten, the script can be made to add a numerical suffix to the file name of each new attachment.
Optimizing Processes with Outlook Attachment Automation
Handling email attachments is a major difficulty that affects organizational efficiency and productivity as we traverse the intricacies of digital communication. An effective workaround for this problem is the availability of VBA scripts that automate the process of renaming and preserving Outlook email attachments. People and businesses can save a lot of time on manual operations by streamlining the file management activity, which will improve workflow efficiency. This automation helps create a more organized digital environment in addition to making it easier to obtain crucial papers. To further enhance its usefulness, the script may be tailored to individual requirements, making it an adaptable instrument for individuals seeking to enhance their email handling tactics. To sum up, using this technical solution can advance the optimization of digital workflows by enhancing efficiency, organizing tasks better, and managing email attachments more skillfully.