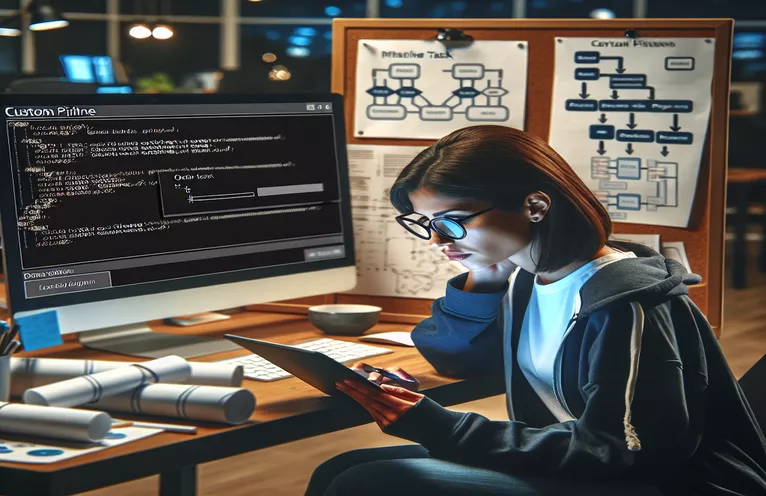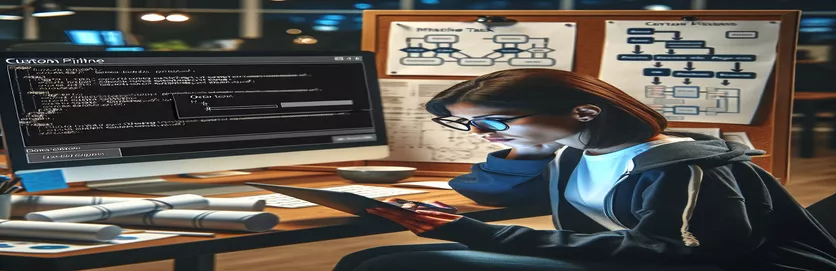Understanding the Challenges of Updating Azure DevOps Custom Tasks
Imagine you've crafted a custom pipeline task for Azure DevOps, carefully coded in PowerShell, and everything is running smoothly. But suddenly, when you attempt to update the task to a new version, you’re met with unexpected obstacles. The task update appears successful; it’s verified, and the updated version shows up as installed. Yet, in the pipeline definition, the new version fails to apply, with an error stating, “task is missing.” 🔍
This scenario can be frustrating, especially if past updates have rolled out without a hitch. For anyone developing custom extensions in Azure DevOps (On Premises), issues like this can disrupt workflows and delay critical processes. You may wonder where exactly the update process broke down and how to troubleshoot it effectively.
In this article, we’ll explore potential causes behind the mysterious “missing task” error. We’ll also share practical debugging tips to help you identify the logs or settings that may reveal hidden problems. For developers facing similar setbacks, finding the right approach to isolate and solve update issues is essential to keeping projects on track. 💡
Whether you’re tackling agent issues, update verification errors, or command-line problems like “unable to get local issuer certificate” with tfx-cli, let’s dive into actionable solutions to streamline your pipeline task updates in Azure DevOps.
| Command | Explanation and Use |
|---|---|
| Get-AzDevOpsTask | Retrieves a specific Azure DevOps pipeline task by its name and project. Useful for checking if the task version is updated as expected, ensuring that the pipeline reflects the correct version. |
| Install-AzDevOpsExtension | Installs or updates a specified Azure DevOps extension in a project. This command is critical in automating the update process for the pipeline task version, ensuring that the latest patch is applied. |
| Out-File | Outputs text to a specified file, which is useful for logging errors or actions taken during the script execution. Essential for keeping a log of update attempts and debugging if the installation fails. |
| tfx extension publish | Publishes a new or updated Azure DevOps extension using the TFX CLI, directly from the command line. In this context, it’s used to push the updated task version and handle any versioning or installation issues. |
| NODE_TLS_REJECT_UNAUTHORIZED | Environmental variable used to bypass SSL certificate verification in Node.js applications. Setting it to 0 allows installation to proceed in secure environments, often necessary for troubleshooting SSL-related errors. |
| Write-Host | Displays custom messages to the console, particularly helpful for tracking progress within the script. In this scenario, it shows feedback on each step, such as whether the task update succeeded or failed. |
| Test-Path | Checks if a specified file or directory exists. In this case, it ensures that the log file directory is present before attempting to write error logs, preventing runtime errors due to missing directories. |
| Invoke-Pester | Runs unit tests written with the Pester testing framework, verifying that the task update succeeded by checking if the installed version matches the expected version. |
| Should -BeExactly | Used in Pester tests to assert that an actual value matches an expected value exactly. Here, it confirms that the installed task version in Azure DevOps is the same as the new version, validating the update. |
| Retry-TaskUpdate | A custom function defined to handle retry logic for updating the task, executing the update multiple times if it fails. This command structure is valuable for automating retries in case of intermittent network or server issues. |
Effective Debugging and Updating of Custom Pipeline Tasks in Azure DevOps
Updating a custom task in Azure DevOps can sometimes lead to unexpected issues, even after the process seems successful. The PowerShell scripts provided here serve to automate the troubleshooting and verification of custom pipeline tasks, specifically addressing scenarios where an updated version is installed but not being recognized in the pipeline. For instance, using the Get-AzDevOpsTask command allows you to check the installed version of the task in the project, ensuring it matches the newly updated version. This command is essential because it directly confirms whether the pipeline is running the intended update, bypassing visual confirmations on the extension management page that can sometimes be misleading. By automating this check, you can catch mismatches early without having to go through manual version verification steps.
The scripts further leverage the Install-AzDevOpsExtension command, which automates the installation or reinstallation of an Azure DevOps extension directly within the pipeline. This is especially useful when a task update has passed verification but isn’t functioning as expected. Automating this step reduces the need for manual intervention, ensuring that your extension is installed with the latest version each time. Additionally, the Retry-TaskUpdate function allows developers to rerun this installation multiple times if network or system errors are encountered during deployment. Such retry logic is crucial when working in on-premises environments where network stability might impact installation success. 🚀
The scripts also incorporate error handling through the Out-File command, which writes errors or other critical output to a log file. For example, if a network error or version conflict occurs during installation, the error message is appended to a designated log file. This is a key step in debugging because it lets developers trace the exact point of failure without needing to check each line of the script manually. The log files can then be reviewed to assess common errors, such as SSL certificate mismatches, which are addressed in the TFX CLI script. Setting the NODE_TLS_REJECT_UNAUTHORIZED environment variable to bypass SSL checks is another essential step here, as it helps to mitigate SSL certificate issues that might halt the installation in a corporate network environment.
Finally, the scripts include automated testing using Pester, a testing framework for PowerShell. The Invoke-Pester command allows for unit tests to confirm that the updated version of the task is recognized by Azure DevOps, using assertions like Should -BeExactly to validate the exact version match. For example, by running these unit tests after installation, developers can immediately confirm whether the correct task version is active in the pipeline or if further troubleshooting is needed. This automated validation gives peace of mind, knowing that the updated task will perform as expected without needing to manually check each pipeline run. Such steps create a reliable workflow for updating and verifying custom Azure DevOps pipeline tasks. 📊
Troubleshooting Azure DevOps Pipeline Task Versioning Issues
PowerShell script for managing Azure DevOps task version updates and logging
# Import necessary Azure DevOps modulesImport-Module -Name Az.DevOps# Define variables for organization and task information$organizationUrl = "https://dev.azure.com/YourOrganization"$projectName = "YourProjectName"$taskName = "YourTaskName"$taskVersion = "2.0.0"# Step 1: Check current version of task installed in the organization$installedTask = Get-AzDevOpsTask -ProjectName $projectName -TaskName $taskNameIf ($installedTask.Version -ne $taskVersion) {Write-Host "Installed version ($installedTask.Version) differs from expected ($taskVersion)"}# Step 2: Verify extension logs for potential issues$logPath = "C:\AzureDevOpsLogs\UpdateLog.txt"if (!(Test-Path -Path $logPath)) {New-Item -Path $logPath -ItemType File}# Step 3: Reinstall or update the taskWrite-Host "Attempting task update..."try {Install-AzDevOpsExtension -OrganizationUrl $organizationUrl -Project $projectName -ExtensionId $taskName -ForceWrite-Host "Task updated to version $taskVersion"} catch {Write-Host "Update failed: $_"Out-File -FilePath $logPath -InputObject $_ -Append}
Implementing Task Update with TFX CLI and Handling Errors
TFX CLI for updating task and addressing SSL certificate issues
# Set environment variables to handle SSL issues$env:NODE_TLS_REJECT_UNAUTHORIZED = 0# Attempt to update task with TFX CLItfx extension publish --manifest-globs vss-extension.json --override "{\"version\": \"2.0.0\"}"# Check for errors during installationif ($LASTEXITCODE -ne 0) {Write-Host "Failed to publish extension"} else {Write-Host "Extension successfully published"}# Reset environment settings for security$env:NODE_TLS_REJECT_UNAUTHORIZED = 1
PowerShell Task Verification with Logging and Retry
PowerShell script to log task update attempts and validate installed version
# Define retry logic in case of update failurefunction Retry-TaskUpdate {param ( [int]$MaxRetries )$attempt = 0do {try {Write-Host "Attempt #$attempt to update task"Install-AzDevOpsExtension -OrganizationUrl $organizationUrl -Project $projectName -ExtensionId $taskName -Force$success = $true} catch {$attempt++Write-Host "Update attempt failed: $_"Out-File -FilePath $logPath -InputObject "Attempt #$attempt: $_" -Append}} while (!$success -and $attempt -lt $MaxRetries)}# Execute the retry functionRetry-TaskUpdate -MaxRetries 3# Confirm final installation status$installedTask = Get-AzDevOpsTask -ProjectName $projectName -TaskName $taskNameIf ($installedTask.Version -eq $taskVersion) {Write-Host "Task updated successfully to $taskVersion"} else {Write-Host "Task update unsuccessful"}
Unit Test for Task Update Verification
PowerShell script for automated testing of task update completion
# Load Pester module for unit testingImport-Module Pester# Define unit test for task version updateDescribe "Azure DevOps Task Update" {It "Should install the expected task version" {$installedTask = Get-AzDevOpsTask -ProjectName $projectName -TaskName $taskName$installedTask.Version | Should -BeExactly $taskVersion}}# Run the testInvoke-Pester -Path .\TaskUpdateTests.ps1
Troubleshooting and Understanding Pipeline Task Versioning in Azure DevOps
One critical aspect of managing custom pipeline tasks in Azure DevOps involves handling versioning issues effectively, especially in on-premises environments. Unlike cloud-based versions, the on-premises setup might experience additional challenges due to local network configurations or custom settings that impact task updates. A frequent issue developers encounter is when a task update appears to be installed, but agents continue to use the old version. To address this, using detailed logging is essential as it provides visibility into each step of the installation and validation process. By examining the logs in the event of an error, developers can often identify issues related to the cache, environment-specific settings, or compatibility errors.
Another layer of complexity in troubleshooting Azure DevOps pipelines involves SSL certificate errors. When running tfx extension publish or other commands, corporate environments often enforce SSL validation which can cause failures if the local issuer certificate isn’t recognized. Setting the environment variable NODE_TLS_REJECT_UNAUTHORIZED to 0 bypasses these SSL checks temporarily, but it’s advisable to restore the original settings afterward to maintain security standards. Incorporating error handling into scripts with commands like try and catch lets you log and manage exceptions dynamically. This approach not only helps isolate the issue more quickly but also ensures smoother reruns without needing extensive manual intervention.
To streamline this debugging process, establishing a testing routine using a framework like Pester helps. Automated tests verify if the new version of the task is recognized by agents, using assertions to confirm that the update process completed as expected. This continuous testing reduces the risk of pipeline failures due to version mismatches. In summary, combining logging, SSL management, and automated testing creates a robust framework for ensuring successful task updates in Azure DevOps, particularly in environments with unique network or configuration constraints. 🔧💻
Commonly Asked Questions about Azure DevOps Pipeline Task Updates
- How can I check if my custom task version is correctly updated?
- To verify the version, you can use Get-AzDevOpsTask to fetch the installed task version directly. This command helps confirm that the new version is active and bypasses any display inaccuracies on the Azure DevOps interface.
- What steps can I take to address SSL certificate issues when updating tasks?
- Set NODE_TLS_REJECT_UNAUTHORIZED to 0 to bypass SSL certificate checks temporarily. Make sure to reset it to 1 after the update process to maintain security.
- Where can I find logs if the task update process fails?
- You can use Out-File in PowerShell scripts to direct error messages to a log file. This is useful for troubleshooting since it captures any specific errors that occur during installation.
- Why does my pipeline keep using the old task version?
- This may occur due to caching issues. Restarting the agent or manually verifying the task version with Get-AzDevOpsTask can help. If this persists, try re-publishing the task with tfx extension publish.
- How do I retry task updates automatically if the first attempt fails?
- Define a retry function using PowerShell’s try and catch blocks with a loop, allowing for multiple update attempts if network or installation errors occur.
- Can I automate the validation of my task version after an update?
- Yes, using a framework like Pester, you can create automated tests to validate that the correct task version is installed in Azure DevOps. This is particularly useful for on-premises environments.
- What are some best practices for debugging task updates in Azure DevOps?
- Make use of detailed logging, handle SSL certificates carefully, and use automated testing to confirm updates. These practices improve troubleshooting and ensure updates take effect without manual intervention.
- How can I handle intermittent network issues affecting task updates?
- Implement a retry mechanism using PowerShell functions to reattempt updates. This approach is effective when network issues prevent the update from completing on the first try.
- Can I use command-line tools to update my Azure DevOps extensions?
- Yes, the tfx extension publish command is a powerful way to update extensions from the command line, allowing for integration into automated deployment scripts.
- What should I do if the updated task version is not recognized by agents?
- Restart the agents and ensure that caching settings are cleared. Also, verify the task version with Get-AzDevOpsTask to ensure the update has been applied correctly.
- Why does the extension show as updated in the management page but not in the pipeline?
- This discrepancy can sometimes occur due to cache issues or agent refresh delays. Verifying the installed task version with PowerShell is a good way to confirm the actual version in use.
Ensuring Seamless Pipeline Task Updates in Azure DevOps
Keeping custom Azure DevOps tasks updated across versions requires thorough testing and debugging techniques. By employing logging, SSL management, and retry mechanisms, developers can better manage the update process and address potential conflicts, minimizing disruption to pipelines.
With these solutions in place, managing task versions becomes a streamlined process, even in complex on-premises environments. Through automated testing and careful configuration, teams can ensure that their custom pipeline tasks work reliably and efficiently, keeping projects on track and reducing manual troubleshooting time. 🚀
Key Sources and References
- Provides an overview of troubleshooting Azure DevOps pipeline task updates and versioning issues, including official documentation on PowerShell usage for task management in Azure DevOps. Azure DevOps Documentation
- Offers guidance on using the TFX CLI to publish and manage extensions in Azure DevOps, addressing common issues such as SSL certificate handling. TFX CLI Extension Management
- Provides best practices for error handling and retry mechanisms in PowerShell, useful for creating robust update scripts in automation. PowerShell Documentation
- Outlines the process of setting up automated testing with Pester in PowerShell, which aids in validating custom tasks in pipeline updates. Pester Testing Framework Documentation