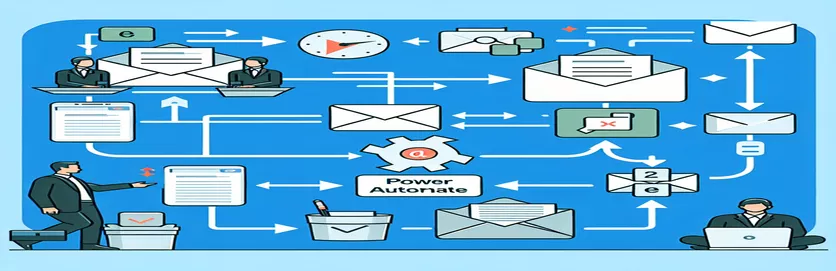Streamline Your Email Management
Effective email management can be essential to sustaining productivity, particularly when transferring data between programs like Outlook and Excel. Users can automate the process of capturing fresh emails into an Excel spreadsheet by using Power Automate. Real-time data management and reporting are made possible by this automation, which also significantly lowers manual mistake and saves time.
But when it comes to integrating old or specialized emails that came before the automation setup, this is a regular problem. This calls for a solution that goes beyond Power Automate's basic settings in order to incorporate emails that were not automatically recorded during setup and improve the usefulness of the Excel interaction.
| Command | Description |
|---|---|
| win32com.client.Dispatch | Establishes a COM object, which in this case establishes a connection with the Outlook program. |
| inbox.Items | Accesses every item in Outlook's default Inbox folder. |
| emails.Sort | Uses the 'ReceivedTime' field to sort the email items in the inbox. |
| openpyxl.load_workbook | Opens a previously created Excel workbook for writing and reading. |
| ws.append | This function, which is used to add email details to Excel, adds a new row to the active worksheet. |
| wb.save | Preserves the modifications made to the Excel worksheet. |
Script Functionality Explained
The supplied Python script retrieves emails and stores them in an Excel spreadsheet by integrating with Microsoft Outlook. In order to establish a connection with Outlook and perform programmatic manipulation of Outlook data, the script makes use of the win32com.client.Dispatch command. It uses inbox.Items to access the inbox and get all email items after this connection has been made. In order to guarantee that the script processes emails in chronological order, the emails.Sort command is then used to arrange these emails according to the date they were received.
The script retrieves important information from each email, including the sender's email address, the subject line, and the time of receipt. Then, using the openpyxl.load_workbook command to open an already-existing workbook and the ws.append command to add new rows containing the email address, these details are logged into an Excel file. The last step involves saving the edits to the worksheet using wb.save. This automated procedure makes it easier for users to handle their emails effectively by archiving and reviewing Outlook emails in a structured Excel format.
Excel Integration with Current Outlook Emails
Processing Emails in the Backend with Python Script
import openpyxlimport win32com.clientfrom datetime import datetime# Set up the Outlook application interfaceoutlook = win32com.client.Dispatch("Outlook.Application").GetNamespace("MAPI")inbox = outlook.GetDefaultFolder(6) # 6 refers to the inboxemails = inbox.Itemsemails.Sort("[ReceivedTime]", True) # Sorts the emails by received time# Open an existing Excel workbookwb = openpyxl.load_workbook('Emails.xlsx')ws = wb.active# Adding email details to the Excel workbookfor email in emails:received_time = email.ReceivedTime.strftime('%Y-%m-%d %H:%M:%S')subject = email.Subjectsender = email.SenderEmailAddressws.append([received_time, subject, sender])# Save the updated workbookwb.save('Updated_Emails.xlsx')# Optional: Print a confirmationprint("Emails have been added to the Excel file.")
Utilizing Power Automate to Automate Email Capture
Power Automate Flow Configuration
Step 1: Trigger - When a new email arrives in the Outlook InboxStep 2: Action - Get email details (Subject, From, Received Time)Step 3: Action - Add a row into an Excel file (located in OneDrive)Step 4: Condition - If the email is older than setup dateStep 5: Yes - Add the specific email to another Excel sheetStep 6: No - Continue with the next emailStep 7: Save the Excel file after updatingStep 8: Optional: Send a notification that old emails have been added
Enhancing Email Automation Capabilities
Although incoming emails can be seamlessly integrated into Excel with Power Automate's initial setup, there are extra considerations that need to be made in order to enhance this automation to include past data. Users specifically need to think about data volume because importing a lot of emails can affect performance. To keep the system functional and responsive, effective data management and selective processing are essential.
Setting up filters or conditions in Power Automate to import emails only based on particular parameters, including date ranges, sender details, or email subjects, can be an additional improvement. By ensuring that only pertinent emails are processed and stored in Excel, this sophisticated filtering helps control data load and improves the actionability and significance of the data for business analysis.
Email Automation FAQs
- Can emails with attachments be handled by Power Automate?
- It is possible to set up Power Automate to save email attachments to a specific location, like a SharePoint or OneDrive folder.
- How can I configure a date filter so that I can import older emails?
- With Power Automate, you may choose a date range using the Condition option, so that the flow will only handle emails that arrive within that window of time.
- Is it feasible to set up numerous Outlook accounts for email automation?
- You can manage emails from several accounts by adding additional Outlook accounts to your Power Automate configuration and setting up processes for each one.
- Is it possible to instantly export emails to Excel?
- Power Automate ensures almost real-time data synchronization by updating Excel files with fresh emails as soon as they come.
- What occurs if, in the process of automation, the Excel file is closed?
- Updates will be queued by Power Automate, and when the Excel file becomes available, it will update with all outstanding data.
Last Words on Email Automation
Using Power Automate to automate the integration of emails into Excel has several benefits for effectively handling large volumes of correspondence. This solution offers a methodical way to incorporate older emails in addition to automating fresh entries. Power Automate is a powerful tool for data management and analysis because users may customize their systems to capture important messages efficiently by configuring it and using complimentary scripts.