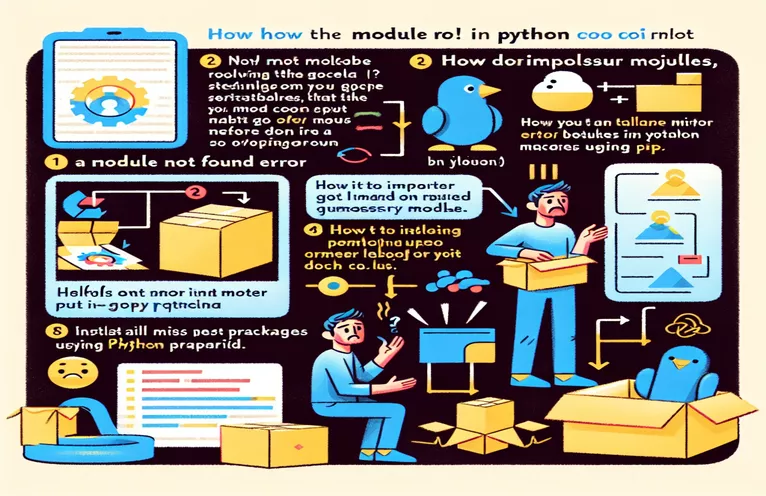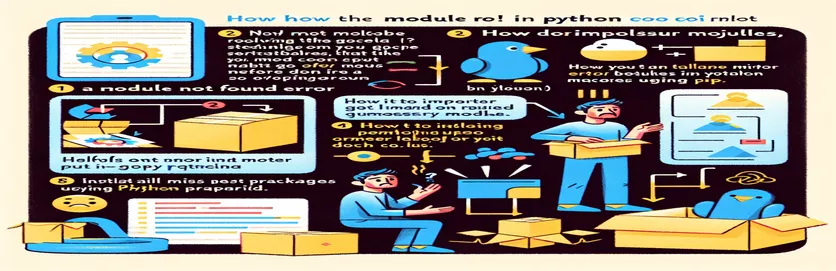Fixing Module Import Issues in Google Colab
Running a Python script in Google Colab and getting a ModuleNotFoundError can be annoying, particularly if the import functions flawlessly in a notebook cell. When attempting to launch a script from the shell prompt, this problem frequently occurs, which causes confusion and delays in your productivity.
In this post, we'll examine a typical situation in which a Python script is unable to execute because of an import problem, and a GitHub repository is mounted in Google Colab. In order to fix this problem without changing the current imports in your Colab notebook cells, we will present you a step-by-step guidance.
| Command | Description |
|---|---|
| sys.path.append() | Makes modules in a given directory importable by adding that directory to the Python path. |
| import sys | Provides access to system-specific variables and features by importing the sys module. |
| print() | Sends messages to the console for debugging and verification. |
| #!/bin/bash | Indicates that the Bash shell should be used to run the script. |
| cd | Ensures that the script runs in the right directory by changing the current directory to the path that has been supplied. |
| python -c | Carries out a Python command that was supplied straight from the shell as a string. |
Recognizing the ModuleNotFoundError Solution
The example Python script modifies the Python path to point to the directory that has the required module. We make sure the interpreter can find and import the QML.bc.UtilFunc module without any issues by utilizing import sys and sys.path.append('/content/QML'). This method works well when executing the script from a shell prompt since it gets around the restrictions on the default module search path. The script also includes a print statement to verify that the module import was successful, giving the user fast feedback.
The Python command is executed automatically by the shell script, which also makes sure the correct working directory is specified before it runs. The usage of the Bash shell is indicated by the shebang line #!/bin/bash at the beginning. By changing the current directory to /content/QML, the cd command ensures that the script executes in the appropriate environment. The last command, python -c "import sys; sys.path.append('/content/QML'); import run_smr", updates the path and runs the chosen script all at once by issuing a Python command straight from the shell. With Python and shell scripting, the ModuleNotFoundError in Google Colab may be resolved efficiently.
Solving Google Colab's ModuleNotFoundError
An Python Script to Modify the Path
# Add the base directory to the Python pathimport syssys.path.append('/content/QML')# Importing the module after updating the pathimport QML.bc.UtilFunc as UF# Verifying the importprint("Module imported successfully!")
A Script for Automating Path Correction and Script Runtime
Shell Code to Execute the Python Code at the Appropriate Path
#!/bin/bash# Ensure the current working directory is the script's directorycd /content/QML# Run the Python scriptpython -c "import sys; sys.path.append('/content/QML'); import run_smr"
Solving Google Colab's ModuleNotFoundError
An Python Script to Modify the Path
# Add the base directory to the Python pathimport syssys.path.append('/content/QML')# Importing the module after updating the pathimport QML.bc.UtilFunc as UF# Verifying the importprint("Module imported successfully!")
A Script for Automating Path Correction and Script Runtime
Shell Code to Execute the Python Code at the Appropriate Path
#!/bin/bash# Ensure the current working directory is the script's directorycd /content/QML# Run the Python scriptpython -c "import sys; sys.path.append('/content/QML'); import run_smr"
Google Colab's Import Handling Process
Changing the PYTHONPATH environment variable is another way to fix the ModuleNotFoundError in Google Colab. This can be completed immediately in the Colab environment, guaranteeing that all module imports are recognized using the correct paths. You can prevent problems with module resolution in shell commands as well as notebook cells by configuring the PYTHONPATH to include the directory containing your modules.
You can use the os module in Python to set environment variables and change the PYTHONPATH. This approach facilitates the management of intricate project structures by providing flexibility and control over the module search paths. Furthermore, you can increase the effectiveness of your workflow and streamline the procedure by utilizing Colab's built-in capabilities, such cell magics.
Frequently Asked Questions and Fixes for ModuleNotFoundException
- How can I edit Google Colab's PYTHONPATH?
- To set environment variables, such as os.environ['PYTHONPATH'] = '/content/QML', use the os module.
- Why does my shell command not work when I import my module in a notebook cell?
- There may be differences in the working directories or environment settings between the shell command and the notebook cell. The PYTHONPATH or sys.path should be adjusted.
- What does the command sys.path.append() accomplish?
- It allows the interpreter to find and import modules from a specific directory by adding it to the Python path.
- How do I make sure the right directory is used for my script to execute in?
- Before executing your Python script, use the cd command in a shell script to switch to the correct directory.
- In a script, what does the #!/bin/bash line accomplish?
- It indicates that the Bash shell should be used to run the script.
- Is it possible to execute Python commands straight from Google Colab's shell?
- Yes, you can run Python code straight from the shell by using the python -c command.
- How can I confirm that the import of my module was successful?
- After the import, use a print() statement to make sure the module loaded successfully.
- Does the PYTHONPATH need to be changed before running a script each time?
- Yes, you can guarantee constant module resolution by modifying the PYTHONPATH if your scripts depend on custom module paths.
- After modifying the route, what should I do if my module is still not found?
- Verify the directory paths a second time, and make sure there are no typos in the module names.
Key Takeaways on Module Resolution Synopsis
Running programs from the shell in Google Colab frequently results in a ModuleNotFoundError. Often, the cause of this problem is improper module routes. This can be fixed by modifying the Python path inside the script or by adjusting the PYTHONPATH environment option. Shell scripts can be used to automate this procedure and guarantee that the right routes are established, reducing errors and increasing Colab workflow efficiency.