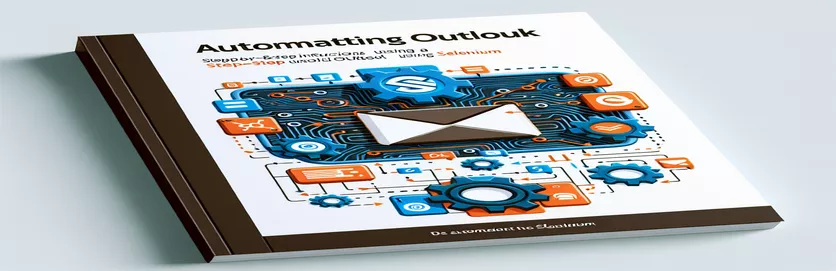Handling Pop-ups in Automation
One common issue that arises when automating Microsoft Outlook with Selenium is the unexpected appearance of pop-up windows. These pop-ups are difficult to control with regular automation scripts because they usually do not appear during human inspection using browser tools.
Even after putting browser-based pop-up blocking setups into place, this problem frequently still occurs. Investigating different approaches or adjustments to deal with these obtrusive pop-ups is crucial for smooth automated workflows and effective task completion.
| Command | Description |
|---|---|
| add_experimental_option | Used to configure Chrome's experimental settings. permits changing the default behavior, such as turning off pop-up blocking. |
| frame_to_be_available_and_switch_to_it | Waits for an iframe to become available before changing the context to allow interacting with its content. |
| default_content | Returns the attention from an iframe or popped-up window to the main document following operations in the latter. |
| user-data-dir | Gives Chrome a unique user data directory to work with, enabling the browser to run with customized preferences and data. |
| Service | In charge of overseeing the driver executable's life cycle, which is required to start a browser session. |
| ChromeDriverManager().install() | Ensures compatibility with the browser version by handling the ChromeDriver's download and installation automatically. |
Script Explanation and Utilization
The first script addresses the issue of managing pop-ups in Selenium while using the program to automate Microsoft Outlook functions. Using Selenium's WebDriver, the Chrome browser is first configured. This is where the 'add_experimental_option' technique comes in handy, as it changes the automation flags that tell websites that a browser is being controlled by automated software and turns off Chrome's default popup blocking capability. The goal of this configuration is to make browsing more "human-like," which can be crucial to evading detection by websites that restrict automation tools.
After then, the script starts automating Outlook. By waiting for an iframe containing the popup to become accessible and then switching the driver's context to this iframe, it makes use of the 'WebDriverWait' and 'frame_to_be_available_and_switch_to_it' functions to enable interaction like shutting the popup. 'default_content' is the last command used to take back control of the home page. Using a custom Chrome user profile, which may remember settings across sessions, could help prevent pop-ups caused by session-based customizations or stored cookies. This is the main purpose of the second script.
Using Selenium Outlook Automation to Muffle Pop-Ups
Python Selenium Script
from selenium import webdriverfrom selenium.webdriver.chrome.options import Optionsfrom selenium.webdriver.common.by import Byfrom selenium.webdriver.support.ui import WebDriverWaitfrom selenium.webdriver.support import expected_conditions as EC# Set up Chrome optionsoptions = Options()options.add_argument("--disable-popup-blocking")options.add_experimental_option("excludeSwitches", ["enable-automation"])options.add_experimental_option('useAutomationExtension', False)# Initialize WebDriverdriver = webdriver.Chrome(options=options)driver.get("https://outlook.office.com/mail/")# Wait and close pop-up by finding its frame or unique element (assumed)WebDriverWait(driver, 20).until(EC.frame_to_be_available_and_switch_to_it((By.CSS_SELECTOR, "iframe.popUpFrame")))driver.find_element(By.CSS_SELECTOR, "button.closePopUp").click()# Switch back to the main content after closing the pop-updriver.switch_to.default_content()
An Alternate Method Using Browser Settings
Python Script with Browser Profile and Selenium
from selenium import webdriverfrom selenium.webdriver.chrome.service import Servicefrom webdriver_manager.chrome import ChromeDriverManager# Setup Chrome with a specific user profileoptions = webdriver.ChromeOptions()options.add_argument("user-data-dir=/path/to/your/custom/profile")options.add_argument("--disable-popup-blocking")# Initialize WebDriver with service to manage versionsservice = Service(ChromeDriverManager().install())driver = webdriver.Chrome(service=service, options=options)driver.get("https://outlook.office.com/mail/")# Additional steps can be added here based on specifics of the pop-up# Handling more elements, logging in, etc.
Sophisticated Selenium Methods for Outlook
Although the earlier examples concentrated on handling pop-ups with Selenium, interacting with intricate web features and efficiently maintaining sessions are also crucial components of automating Outlook. Advanced functionality for interacting with AJAX-heavy pages, such as Outlook, is offered by Selenium. For instance, when working with components that load asynchronously, strategies like explicit waits and unique condition checks may be crucial. This methodology guarantees the automation scripts' resilience and their capacity to manage fluctuations in page load speeds and element accessibility, which are frequent occurrences in intricate web applications such as Outlook.
Moreover, controlling cookies and browser sessions can greatly improve the automation procedure. Selenium can simulate various user states, such as logged-in or guest sessions, by modifying cookies, saving the user from having to log in each time the script runs. As a result, the testing cycle is accelerated and diverse scenarios may be tested under a range of user settings, resulting in a comprehensive and effective Selenium testing procedure.
Frequently Asked Questions about Outlook Automation with Selenium
- How is Selenium used for Outlook automation, and what does it mean?
- With the help of Selenium, developers may mimic user activities in Outlook online apps, handle emails, and manage data programmatically in addition to automating web browsers.
- Can dynamic material in Outlook be handled by Selenium?
- Yes, Selenium can properly handle asynchronous AJAX elements when interacting with dynamic content by using its WebDriverWait and ExpectedConditions methods.
- Is it feasible to use Selenium to automate Outlook attachment handling?
- Indeed, by interacting with the file input elements and managing download behaviors in the browser, Selenium can automate the uploading and downloading of attachments.
- When automating Outlook, how can I handle login authentication?
- By interacting with the login form elements, Selenium can automate the login process. Custom browser profiles can also be useful in managing cookies and authentication tokens in order to preserve session states.
- Does Selenium have any restrictions when it comes to automating Outlook?
- Although Selenium is flexible, it may have problems with extremely intricate JavaScript or hidden components that are difficult to reach using conventional techniques. In certain situations, advanced coding approaches could be necessary.
Concluding Remarks about Selenium and Outlook Automation
Managing pop-ups in Selenium during Outlook automation necessitates a knowledge of Selenium's features as well as judicious use of browser settings. The solutions offered include browser modification and sophisticated Selenium techniques to guarantee uninterrupted automated task execution. By strengthening scripts' resilience and enabling them to manage complicated web applications in the real world, these techniques demonstrate Selenium's versatility and automation power.