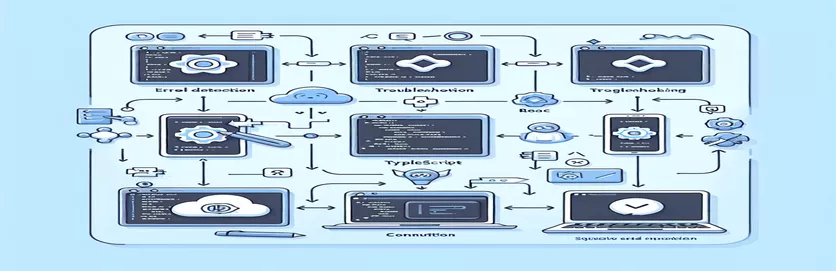Common Setup Issues When Initializing React Native with NPX
When creating a new React Native app using npx on Windows, you may encounter errors during the initialization process, especially when using a TypeScript template. Such issues can disrupt the creation of a well-structured app with all necessary folders and files. This is a common challenge faced by developers working with React Native on desktop environments.
If you're running into problems with the command npx react-native init, you're not alone. Even with recent versions of Node.js and the necessary dependencies installed, errors can still occur. Often, this can stem from incompatibilities or misconfigurations in the local development environment, particularly when using older Node.js versions like 10.9.0.
Resolving these issues requires understanding the underlying causes, which might include conflicts with globally installed CLI tools or incomplete installation of project templates. Developers using Windows sometimes need to perform additional steps to ensure smooth React Native initialization, such as clearing caches and reinstalling tools.
In this guide, we’ll explore how to properly set up and resolve the common errors encountered during React Native app initialization. This will help ensure that all necessary files and folders are generated correctly for your new app.
| Command | Example of use |
|---|---|
| npm cache clean --force | This command is used to clear the npm cache forcefully. It's useful when npm might have stored corrupted or outdated packages that are causing issues during installation. Clearing the cache ensures fresh downloads of all dependencies. |
| npm uninstall -g react-native-cli | Uninstalls the globally installed React Native CLI. This is often necessary when switching to the npx method for initializing React Native projects, avoiding conflicts between global and local CLI versions. |
| nvm install --lts | This command installs the latest long-term support (LTS) version of Node.js using Node Version Manager (nvm). It is essential for ensuring compatibility with modern JavaScript frameworks, including React Native. |
| npx react-native init MyTabletApp --template react-native-template-typescript | This command initializes a new React Native project using the NPX tool, and it specifies a TypeScript template. It's crucial for developers who want to use TypeScript with React Native from the start. |
| npm install | After navigating to the project folder, this command installs all necessary dependencies listed in the project's package.json file. It ensures that the React Native project has all its required modules to run. |
| os.platform() | This method from the os module returns a string identifying the operating system platform. It's particularly useful in cross-platform scripting to provide OS-specific commands like running Android or iOS builds. |
| path | Part of Node.js, the path module provides utilities for working with file and directory paths. In cross-platform React Native development, this helps to normalize paths between different operating systems. |
| describe() | This command is part of the Mocha testing framework used to describe a test suite for unit tests. It helps group tests together, allowing easy validation of the environment or functionality within the project. |
| assert.strictEqual() | This command is from Node.js's assert module, which performs strict equality checks between two values. In the example, it verifies that the expected platform-specific command is returned correctly. |
Understanding the Solution to React Native Initialization Errors
In the scripts provided above, the main focus is on resolving common errors that occur when initializing a new React Native project using NPX. The first script clears the npm cache with the npm cache clean --force command. This is essential when working in environments where previous installations may have left behind corrupted or outdated files, which could be blocking the creation of a new project. By clearing the cache, you ensure that the npm process starts from a clean state, which reduces the chances of running into issues related to old package versions or broken installations.
Next, the script addresses potential conflicts by removing the global react-native-cli with the npm uninstall -g react-native-cli command. This step is crucial because using NPX to initialize a project bypasses the need for a globally installed CLI, and having both can sometimes cause conflicts. When switching to using NPX, developers should ensure they remove the global version to avoid issues during the creation of new projects, especially on systems like Windows where these conflicts are more frequent due to environment differences.
Another key part of the solution is updating Node.js to the latest long-term support (LTS) version using nvm install --lts. Running the latest LTS version of Node.js ensures compatibility with the most recent versions of React Native and other dependencies. Older Node.js versions like 10.9.0, as mentioned in the issue, are likely to cause incompatibilities, as React Native has dependencies that require newer versions of Node.js to function properly. Node Version Manager (NVM) makes it easy to switch between Node.js versions, allowing developers to ensure that their environment matches the required versions for smooth operation.
The final critical command in the script is npx react-native init, which initializes the new project using a specific TypeScript template. This command ensures that all the necessary files and folders for the React Native project are created. If the initialization still results in errors, the script recommends running npm install manually to install missing dependencies. Additionally, the second script shows a platform-specific command that can help determine whether to run Android or iOS versions, which is useful for cross-platform development. The included unit tests ensure that the setup works across different environments, validating that all required dependencies are in place.
Fixing React Native Initialization Errors Using NPX and TypeScript Template
This approach uses a front-end method with Node.js and React Native. We'll address the setup errors by clearing cache, reinstalling dependencies, and ensuring compatibility with updated versions.
// First, clear the npm cache to avoid any stale packagesnpm cache clean --force// Remove the existing React Native CLI globally, if installednpm uninstall -g react-native-cli// Update Node.js to the latest stable version (use nvm or manual install)nvm install --ltsnvm use --lts// Create the React Native app with TypeScript templatenpx react-native init MyTabletApp --template react-native-template-typescript// If errors persist, install packages manually within the project foldercd MyTabletAppnpm install
Handling React Native Initialization Errors with Modular Scripts and Environment Tests
This approach involves back-end error handling and modular configuration, using Node.js and React Native's project structure. We'll introduce unit tests to validate the app's integrity across environments.
// Define a simple Node.js module to handle environment configurationsconst os = require('os');const path = require('path');// Function to detect platform and provide relevant commandsfunction getPlatformSpecificCommand() {if (os.platform() === 'win32') {return 'npx react-native run-android';} else {return 'npx react-native run-ios';}}// Execute platform-specific commandconst command = getPlatformSpecificCommand();console.log(`Running command: ${command}`);// Unit test to verify environment compatibilityconst assert = require('assert');describe('Environment Test', () => {it('should return platform-specific command', () => {assert.strictEqual(getPlatformSpecificCommand(), 'npx react-native run-android');});});
Exploring Compatibility Issues in React Native on Windows
One aspect not previously covered is the importance of ensuring that React Native dependencies, such as Python and JDK, are correctly installed on your Windows machine. When using npx react-native init, the command heavily relies on system configurations like environment variables. Without proper paths set for Java Development Kit (JDK) and Python, the initialization process can fail, especially when building for Android.
Another issue often overlooked is related to Windows-specific permissions. React Native projects require permissions to modify system-level files, and running commands like npm install or npx react-native run-android might fail if executed from a non-administrative terminal. Using an elevated command prompt (administrator privileges) ensures the system doesn’t block critical operations. Furthermore, Windows Defender or third-party antiviruses can occasionally block installation processes, causing the creation of incomplete folders and files in the React Native project.
Lastly, for cross-platform development, it's vital to manage Android SDKs properly. The Android SDK must match the required versions in your React Native project’s configuration files. If there’s a mismatch, the command npx react-native run-android will fail due to compatibility issues between the SDK and the project setup. Regularly updating Android Studio and ensuring compatibility across SDK versions is key to a smooth development experience on Windows.
Frequently Asked Questions About React Native App Creation Errors
- What does the error in npx react-native init mean?
- This error usually points to issues with dependencies, permissions, or outdated Node.js versions, especially if using older versions like Node 10.
- How do I update Node.js to avoid errors during React Native setup?
- You can update Node.js using nvm install --lts or download the latest version from the official Node.js site. This ensures compatibility with modern React Native projects.
- Why is my project missing files and folders after running npx react-native init?
- This issue often occurs due to failed installations or blocked permissions. Ensure you're running the terminal as an administrator and check that all dependencies are properly installed.
- Do I need a specific JDK version for React Native on Windows?
- Yes, React Native requires JDK 11 for Android development. Ensure that JAVA_HOME is set correctly in your environment variables.
- What should I do if npx react-native run-android fails on Windows?
- Check if the Android SDK is correctly installed and updated, and ensure that your environment variables point to the correct locations.
Resolving Initialization Errors in React Native
Setting up a React Native project on Windows can involve several challenges, especially when it comes to compatibility with different Node.js versions or conflicting installations. By following these troubleshooting steps, developers can prevent common errors and successfully initialize the project.
From clearing the npm cache to ensuring that critical dependencies like JDK are properly configured, these solutions streamline the React Native setup process. Updating your development environment and running the required commands correctly will ensure all project files and folders are created without error.
References and Sources for Resolving React Native Errors
- Detailed information on troubleshooting React Native errors, including dependency issues, can be found on the official React Native documentation: React Native Documentation .
- For resolving Node.js version-related errors and managing installations, consult the Node Version Manager (nvm) guide: NVM GitHub Repository .
- To address Java Development Kit (JDK) configuration issues for Android development in React Native, refer to this Android Studio setup guide: Android Studio Setup .
- Learn about clearing the npm cache and troubleshooting npm issues at the npm official troubleshooting page: NPM Cache Troubleshooting .