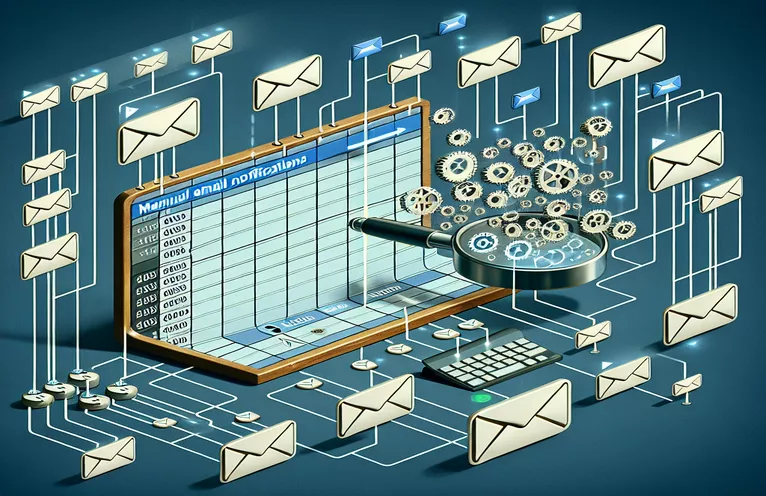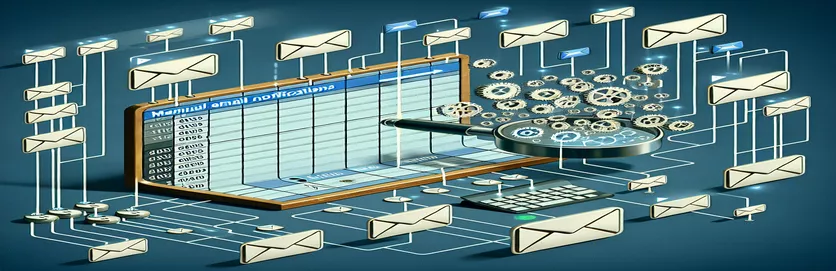Automating Your Workflow with Google Apps Script
Exploring the world of Google Apps Script presents a multitude of chances to optimize efficiency and mechanize tedious chores, particularly in relation to Google Sheets. Keeping track of updates—or the lack thereof—in their spreadsheets is a problem that many people have, especially when there is collaboration. For data integrity and completeness, it may be essential to make sure that every cell within a given range is completed. However, it takes a lot of effort and is prone to human mistake to physically verify these cells every day. This is where scripting becomes useful, providing an automated way to handle the notification and monitoring process.
Consider a situation where, should any cell inside a specified range remain blank, you must send out an email reminder every weekday at a specific time. This requirement requires scheduling and email automation in addition to checking the status of the spreadsheet, making it an ideal use case for Google Apps Script. For individuals who are not experienced with scripting or coding, this activity may appear overwhelming. However, the ability to programmatically generate email notifications based on cell content—or lack thereof—can greatly expedite workflows by guaranteeing that every team member is instantly alerted to the data entries that require their attention.
| Command/Function | Description |
|---|---|
| SpreadsheetApp.openById() | By its ID, opens a spreadsheet. |
| getSheetByName() | Obtains a named sheet from a spreadsheet. |
| getRange() | Obtains a variety of cells from a sheet. |
| getValues() | Get the cell values inside a range. |
| MailApp.sendEmail() | Sends an email with the specified body and subject. |
Increasing Efficiency Using Google Apps Script
One particularly useful tool for automating and integrating different Google Workspace apps is Google Apps Script. These apps include Gmail, Sheets, and Docs. It excels in automating complicated activities to make them simpler, which increases productivity and efficiency. Automating email notifications in Google Sheets depending on particular triggers, like the existence of blank cells within a predetermined range, is one of the often encountered use cases. For teams, educators, and project managers who need access to current data to make choices, this feature is priceless. Stakeholders may quickly fill in data gaps by automated notifications or reminders, removing the need for labor-intensive and error-prone human checks.
There are a few essential stages involved in configuring an automation script in Google Apps Script. The first step is to determine the trigger, which in this case is blank cells inside a particular range on a Google Sheet. The time-driven triggers in Google Apps Script can then be used to set the script to run at certain intervals, like once a day or at a specified time. Because of their adaptability, notification schedules can be tailored to meet the demands of different projects or work hours. In addition, the script's integration with Gmail makes it possible for emails to be sent automatically to specific recipients, facilitating easy communication and quick responses. Because of this, teams can preserve the accuracy of their data with less need for manual intervention, which improves productivity and yields superior results.
A script to check and send emails on empty cells
Google Apps Script
function checkAndSendEmails() {var spreadsheet = SpreadsheetApp.openById("yourSpreadsheetIdHere");var sheet = spreadsheet.getSheetByName("Sheet1");var range = sheet.getRange("D22:G35");var values = range.getValues();var emailsRange = spreadsheet.getSheetByName("Sheet1").getRange("B41:G51");var emails = emailsRange.getValues().flat().filter(String);var blankCells = false;var timeCell;for (var i = 0; i < values.length; i++) {if (values[i].includes("")) {blankCells = true;timeCell = sheet.getRange(i + 22, 2).getValue();break;}}if (blankCells) {var subject = "Please fill out points for " + sheet.getName() + " " + timeCell;var body = "There are not any points put in for " + sheet.getName() + " on " + timeCell + ". Please put in points for this time and date.\nThis is an automated message. Please do not reply.";emails.forEach(function(email) {MailApp.sendEmail(email, subject, body);});}}
Optimizing Processes with Automated Email Notifications
Using Google Apps Script to automate email notifications is a potent tactic for improving operational effectiveness in businesses. Using Google Sheets scripts, users can automate a number of tasks, such as sending out notifications based on predetermined criteria. Automation like this is especially helpful in settings where accurate data and prompt communication are critical. HR departments may set up scripts to tell managers about impending performance reviews or document submissions, while project management teams might utilize automated emails to alert members of incomplete tasks or deadlines.
The genuine potency of Google Apps Script resides in its amalgamation with Google Workspace, permitting the fabrication of personalized workflows that suit the distinct requirements of any group or undertaking. Scripts may be written to do more than just send email notifications; they can also be used to manage calendar events, work with spreadsheet data, and even communicate with other Google services, resulting in a fully integrated ecosystem. Real-time responses to data changes are made possible by the ability to activate scripts depending on time or events within a Google Sheet, such as editing a cell or adding a new row. This feature makes sure that teams are always aware of changes in the data and are able to respond quickly to them.
Frequently Asked Questions Concerning Email Automation with Google Apps Script
- Can emails be sent automatically using Google Apps Script?
- Yes, when certain criteria are met in Google Sheets or other Google Workspace apps, Google Apps Script can send emails automatically utilizing the MailApp or GmailApp services.
- How can I set up a script to execute at a given time?
- Scripts can be scheduled to run at specific intervals using time-driven triggers in the Google Apps Script editor under Edit > Current project's triggers.
- Can I use Google Apps Script to send an email to more than one recipient?
- Sure, you can use the "to" option of the sendEmail method to enter the email addresses of multiple recipients, separated by commas.
- Is it possible to use spreadsheet data to tailor the email's content?
- Yes, you can use script logic to personalize emails and dynamically customize the text by inserting data from your Google Sheets into the subject line or email body.
- Are attachments allowed in automated emails?
- It is possible for emails sent with Google Apps Script to contain attachments. Using the sendEmail method's advanced settings, you can attach files from Google Drive or other sources.
Using Automatic Google Sheets Monitoring to Empower Teams
One example of how automation may greatly improve data management and operational efficiency is the use of Google Apps Script for automated email notifications depending on cell activity in Google Sheets. This method works especially well in group settings where timely task completion and accurate data collection are essential. Teams can avoid the problems associated with manual inspections by automating the monitoring process and email notifications, which guarantees that all members are notified as soon as updates or actions are required. Additionally, Google Apps Script's customization features enable customized communication, making it an adaptable solution for a range of project requirements. Adopting automation in these processes ultimately leads to a more successful project overall by fostering a more productive and error-free working environment and freeing up team members to concentrate on more strategic duties.