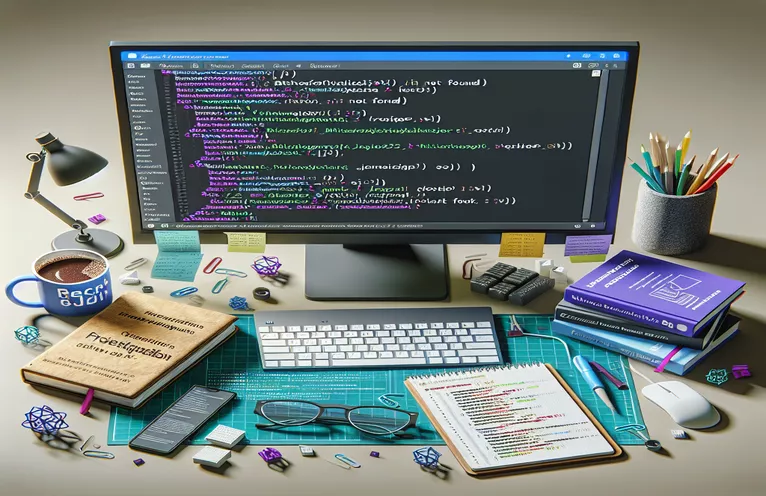React App Creation Hurdles in Visual Studio 2022
Starting a new project should be simple, but sometimes unexpected errors can interrupt that smooth flow. Imagine you're excited to set up a new ReactJS frontend with a .NET Core 6 API only to face an error right after hitting "Create." Instead of a clean, new project, you get a popup saying, "The SDK microsoft.visualstudio.javascript.sdk/1.0.1184077 specified could not be found." 😟
Errors like these can feel frustrating, especially when you've already installed everything you think you'll need. You might be left wondering if there's something wrong with your setup, or if it's an issue with Visual Studio 2022 itself. In this case, even trying to install the SDK manually doesn't solve the problem.
This is a common issue among developers looking to blend ReactJS and .NET Core, and the error can seem like a dead end. Sometimes, it can feel like a “chicken-and-egg” situation where the SDK seems required for a React project, yet it refuses to install without a compatible React setup.
In this article, we’ll break down why this issue happens and walk you through practical solutions that let you set up a React project without being blocked by SDK issues. With a few adjustments, you'll be back on track, creating and running your application as intended. 🔧
| Command | Example of Use |
|---|---|
| dotnet new -i Microsoft.VisualStudio.JavaScript.SDK | This command installs the JavaScript SDK specifically for Visual Studio, essential for integrating JavaScript/React capabilities into a .NET Core environment, especially when Visual Studio doesn’t automatically include it. |
| npx create-react-app my-react-app --template typescript | Initiates a new React project using the TypeScript template, which is often required when setting up more robust enterprise applications that may interact with a .NET Core backend, providing type safety and compatibility. |
| npm install axios | Axios is installed to handle API requests from the React frontend to the backend API. This is vital for setting up HTTP calls between React and the .NET API, as Axios offers promise-based HTTP client support and error handling. |
| const api = axios.create({ baseURL: 'http://localhost:5000/api' }); | Configures Axios with a base URL for the backend API, allowing consistent endpoint referencing in the frontend. This setup is crucial for enabling seamless API communication within the React app. |
| dotnet add package xunit | Adds the xUnit testing framework to the .NET Core project, enabling unit testing for API controllers and methods. xUnit is specifically chosen for .NET projects due to its advanced test case management and integration with Visual Studio. |
| npm install --save-dev jest axios-mock-adapter | Installs Jest for JavaScript testing along with Axios Mock Adapter for mocking API calls during testing. This setup allows unit testing of the React API calls without requiring an actual backend, simulating responses directly in the frontend tests. |
| mock.onGet('/endpoint').reply(200, { data: 'test' }); | Creates a mocked GET request on a specified endpoint using Axios Mock Adapter, simulating an API response to validate that the frontend handles data correctly even when disconnected from the actual API. |
| Assert.NotNull(result); | Used in xUnit tests to verify that a result object is not null, ensuring that the API endpoint is returning a valid response. It’s essential in backend testing to confirm the presence of expected data in each response. |
| Project Dependencies in Solution Properties | In Visual Studio, setting Project Dependencies ensures that the React project builds before the backend. Configuring this is crucial when using two distinct project types within the same solution, avoiding build order conflicts. |
Detailed Solution to SDK Installation Challenges in Visual Studio
In this setup, the scripts provided address the “SDK not found” error that arises when trying to create a ReactJS front end within a .NET Core 6 API project in Visual Studio 2022. The first solution begins by creating the React project independently, using the command npx create-react-app, which allows us to generate a standalone React application even when Visual Studio throws errors. This command is crucial because Visual Studio’s configuration can sometimes skip necessary JavaScript SDK integrations, particularly in .NET-oriented solutions. By creating the React app externally, developers can bypass Visual Studio's SDK dependency checks, allowing React to initialize smoothly. The independent creation step is often overlooked, but it's helpful here in managing version conflicts.
The next stage involves configuring the backend API in Visual Studio using ASP.NET Core. By setting up the API in a separate environment, we can ensure both the React front end and .NET Core API can be developed without interfering SDK dependencies. After both projects are set up, Axios is used to link them by creating a consistent base URL for API requests. This URL acts as a bridge between React and the .NET API, allowing them to exchange data even when hosted locally. Setting up Axios in the /src/services directory, as done here, also ensures the project is organized, enhancing reusability and ease of modification when changing endpoints or handling API authentication methods. 🔄
The second script example includes steps for adjusting Visual Studio’s Project Dependencies settings. By accessing Solution Properties, developers can force the React app to build before the .NET API component, avoiding timing issues during build and execution. Configuring Project Dependencies is especially useful in multi-project solutions where timing matters; it saves significant debugging time, particularly when working with asynchronous environments like React and .NET Core. Alongside this setup, the npm command installs Jest and Axios Mock Adapter, setting up a testing environment to simulate the API for React. By mocking API calls, the front end can be tested independently of the backend, helping avoid potential bottlenecks in integration and letting developers verify responses without worrying about live data.
Finally, the scripts integrate unit tests for both the front and back end, ensuring each part functions correctly before integration. The .NET Core backend is tested using xUnit, which checks for response validity through the Assert.NotNull check. This ensures that backend endpoints are functional and provide data as expected, which is essential in identifying whether issues are backend-specific. For the front end, Jest tests with Axios Mock Adapter simulate calls to the API, allowing tests without an actual API connection. This setup is perfect for larger teams where front and back-end developers can independently validate functionality. Together, these solutions create a seamless, modular, and testable environment, addressing SDK conflicts and ensuring both the front and back ends are well-prepared for integration. 🧩
Resolving SDK Error When Creating React App with .NET Core 6 in Visual Studio 2022
Solution 1: Script for Setting Up React and .NET Core Project Separately, then Linking via API
// Frontend Setup: Install React Project Independentlynpx create-react-app my-react-appcd my-react-app// Check that package.json is created with default React settings// Backend Setup: Initialize .NET Core 6 API in Visual Studio// Open Visual Studio 2022, create a new project: ASP.NET Core Web API// Set Project Name: MyApiApp// Choose .NET Core 6, configure API and ports// Linking Frontend and Backendcd my-react-appnpm install axios // to manage API calls from React// Create axios instance in /src/services/api.js// api.js example: Configuring axiosimport axios from 'axios';const api = axios.create({ baseURL: 'http://localhost:5000/api' });export default api;// Test the setup// Use a GET request from React to confirm API connectivity
Solution: Modifying Visual Studio 2022 for React SDK Compatibility
Solution 2: Script Using Visual Studio 2022 Project Settings and Command Line to Fix SDK Issues
// Step 1: Ensure All Dependencies are Installed (React SDK, .NET Core SDK)dotnet new -i Microsoft.VisualStudio.JavaScript.SDK// Check Visual Studio Extension Manager for SDK version compatibility// Step 2: Manually Create React App in Project Foldernpx create-react-app my-react-app --template typescriptcd my-react-app// Start the React appnpm start// Step 3: Link .NET Core and React App via Solution Explorer// Add new React project as a "Project Dependency" under Solution Properties// Step 4: Configure Visual Studio Build Order// Right-click Solution > Properties > Project Dependencies// Ensure the React app builds before .NET Core API
Solution: Testing Integration with Unit Tests for Both Projects
Solution 3: Backend API and Frontend React Testing Scripts with Unit Testing Integration
// Backend Unit Test Example: Using xUnit for .NET Core APIdotnet add package xunitusing Xunit;public class ApiTests {[Fact]public void TestGetEndpoint() {// Arrangevar controller = new MyController();// Actvar result = controller.Get();// AssertAssert.NotNull(result);}}// Frontend Unit Test Example: Testing API Connection with Jestnpm install --save-dev jest axios-mock-adapterimport api from './services/api';import MockAdapter from 'axios-mock-adapter';const mock = new MockAdapter(api);test('should fetch data from API', async () => {mock.onGet('/endpoint').reply(200, { data: 'test' });const response = await api.get('/endpoint');expect(response.data).toEqual({ data: 'test' });});
Troubleshooting SDK and Project Setup Conflicts in Visual Studio
When working on a ReactJS frontend with a .NET Core API backend, managing SDK dependencies in Visual Studio 2022 can be tricky, especially when errors such as “The SDK microsoft.visualstudio.javascript.sdk/1.0.1184077 specified could not be found” appear. This issue often arises because Visual Studio’s JavaScript SDK is incompatible with the current project setup, or because the project contains only a backend without an initial React framework. Visual Studio prioritizes configurations for .NET environments, making JavaScript dependencies hard to integrate. Since React is a front-end-focused library, attempting to initiate it within Visual Studio without pre-installed SDKs can quickly lead to SDK or dependency errors, turning a straightforward setup into a frustrating experience. 🔍
A lesser-known aspect to manage is the role of project dependencies in the Solution Explorer. By modifying the Project Dependencies in the solution properties, we can ensure the frontend builds before the backend, which is particularly important in integrated solutions where the backend relies on an initialized frontend. Additionally, developers can face issues with build order in multi-project solutions, as React projects may require API configurations that don’t exist until the backend is built. The need to install specific SDKs and adjust build dependencies means that understanding Visual Studio’s build settings, along with React’s independent npm setup, is essential for a smooth development process.
To avoid these issues, many developers opt to set up React independently and later integrate it with .NET Core through API calls. This approach allows full control over both environments and avoids unnecessary SDK conflicts in Visual Studio. Independent setup ensures that project dependencies don’t clash, and it reduces the need for workarounds. Establishing React separately and linking through a base URL in Axios enables efficient data communication, making it easier to test and deploy both projects without build order conflicts. 🚀
Frequently Asked Questions about SDK and Project Setup Errors
- Why does Visual Studio fail to find the JavaScript SDK for React?
- Visual Studio prioritizes .NET projects, so if a solution is backend-only, the JavaScript SDK may not initialize correctly. Using npx create-react-app outside Visual Studio is a solution.
- How do I set up project dependencies in Solution Explorer?
- In Visual Studio, right-click the solution, go to Properties, then Project Dependencies. Set React as a dependency to build before .NET. This resolves build timing issues.
- What does the dotnet new -i Microsoft.VisualStudio.JavaScript.SDK command do?
- This command installs the JavaScript SDK required for React project creation. It's useful for adding JavaScript capabilities to .NET Core applications in Visual Studio.
- Is it necessary to install Axios, and if so, why?
- Yes, Axios enables React to communicate with the .NET API. Use npm install axios to set it up and create a base URL to simplify API requests in your React app.
- What if Visual Studio still can’t recognize the JavaScript SDK?
- Try installing the SDK via a .nupkg file or use npx create-react-app outside of Visual Studio. This ensures the SDK dependencies initialize correctly in your project.
- What benefits does creating React separately offer?
- Setting up React outside Visual Studio prevents SDK conflicts, lets you control project dependencies more effectively, and allows for simpler integration with .NET Core.
- Why do I need Jest and Axios Mock Adapter for testing?
- They let you test React API calls independently, without a live backend. Install with npm install --save-dev jest axios-mock-adapter to mock API data for frontend validation.
- Can I use xUnit for testing the .NET Core backend?
- Absolutely. Add it with dotnet add package xunit. xUnit offers advanced testing functionalities, perfect for validating API endpoints before integration.
- What does the mock.onGet('/endpoint').reply function do?
- This function simulates an API response for frontend testing. Use it in Jest with Axios Mock Adapter to check if your React app handles API data properly.
- How do I fix SDK version incompatibilities in Visual Studio?
- Try updating Visual Studio and the SDK version directly in your solution, or create React separately and configure API calls with a base URL for compatibility.
Wrapping Up SDK Troubleshooting Solutions for React and .NET Core
Setting up a ReactJS frontend alongside a .NET Core API in Visual Studio can trigger SDK compatibility issues that halt development. Tackling this with an independent React setup, coupled with strategic dependency management, can resolve such conflicts and get the project running smoothly.
This approach minimizes Visual Studio errors, enables more effective testing, and fosters modular project architecture, essential for large-scale projects. By following these steps, developers can create an optimized, integrated React and .NET Core solution, free from SDK frustrations, and focus on delivering a polished application. 🛠️
References and Sources for SDK Resolution in Visual Studio
- Provides details on resolving SDK and project dependency issues in Visual Studio for React and .NET Core projects. Full guidance available at Microsoft Visual Studio JavaScript Documentation .
- Discusses Axios setup and best practices for API integration between frontend and backend projects, with configuration examples at Axios Official Documentation .
- Explores troubleshooting methods for Visual Studio SDK installation and compatibility issues, including the nupkg file installation, at NuGet Documentation .
- Gives a thorough overview of Jest and Axios Mock Adapter for unit testing API calls in React projects, available at Jest Documentation .
- Details xUnit integration and testing practices for .NET Core APIs, including Assert methods for backend testing, at xUnit Official Documentation .