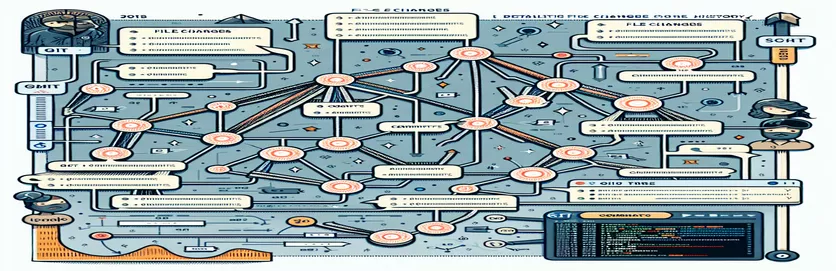Unveiling Git Log for Individual Files
For version control to be effective, it is essential to comprehend how a file has changed throughout a project. Git is a well-known version control system that provides strong instructions for tracking modifications. The git log command is notable among them since it can show commit history.
For a thorough study, though, seeing the commit history alone might not be enough. Developers frequently require access to the precise content changes made to a file. This article explains how to use Git to see the specific changes made to the file content in addition to the commit history.
| Command | Description |
|---|---|
| --follow | Makes ensuring that a file's history is kept track of, even if it has changed names. |
| --pretty=format | Alters the format of the log output. |
| awk | A programming language for analyzing and scanning patterns. |
| os.popen | Returns the result of a shell command that is executed from within a Python script. |
| split() | Divides a text into a list in which each word is an item. |
| sys.argv | List of command-line options that a Python script is given. |
| print() | Delivers information to the standard output. |
A Comprehensive Description of Script Features
The supplied scripts are made to assist users in viewing the whole history of modifications made to a particular file using Git. First, the shell script looks for a filename; if not, it exits with a usage message displayed. In order to trace the file history even if the file is renamed, it first assigns the supplied filename to a variable and then executes the git log command with the --follow option. The commit hash, author, date, and commit message can be customized in the log output by using the --pretty=format option. Next, line by line, the script scans the log output. The file's contents are shown using the git show command if the line contains the filename, which also extracts the commit hash.
Similar functionality is achieved by the Python script. Following the import of required modules like as os and sys, a function named get_git_log is defined, which accepts a filename as an argument. This function creates a git log command with shell script-like arguments. The output of the log is read and divided into separate lines. It pulls out the commit hash from each line that contains the filename and builds a git show command to show the contents of the file. The script prints a usage message and ends if the filename is not given as an argument. This script offers a reliable way to inspect comprehensive file change histories by utilizing Python's capability to handle shell commands and string manipulation.
How to View Detailed File Changes Using Git Log
Shell Code for a Comprehensive Git Log Analysis
# Shell script to view file change history with details#!/bin/bash# Check if a filename is providedif [ -z "$1" ]; thenecho "Usage: $0 <filename>"exit 1fifilename=$1# Display the commit history and diff for each commitgit log --follow --pretty=format:"%h - %an, %ar : %s" --name-status $filename | while read line; doif [[ $line == *".*" ]]; thencommit=$(echo $line | awk '{print $1}')git show $commit:$filenameelseecho $linefidone
Python-Based Git Log Automation
A Python Script for Extracting and Showing Git Log Information
import osimport sysdef get_git_log(filename):log_command = f"git log --follow --pretty=format:'%h - %an, %ar : %s' --name-status {filename}"logs = os.popen(log_command).read().strip().split('\n')for log in logs:if filename in log:commit = log.split()[0]diff_command = f"git show {commit}:{filename}"diff = os.popen(diff_command).read().strip()print(diff)else:print(log)if __name__ == "__main__":if len(sys.argv) != 2:print("Usage: python script.py <filename>")sys.exit(1)filename = sys.argv[1]get_git_log(filename)
More Advanced Methods for Accessing Git's File History
Apart from the fundamental git log command, Git offers other sophisticated choices to do a more thorough analysis of a file's history. git blame is one option that displays the author and revision of the last modification made to each line in a file. Finding out when and by whom a particular change was made can be greatly aided by this. When combined with git log, git diff is an additional effective tool that helps display the real changes made in each commit. You may see the patch (diff) information and the commit history together with git log -p, providing a comprehensive overview of the changes made in each commit.
You can use tools like gitk or git log --graph to see the commit history in a more graphical format. These instructions provide a graph representation of the commit history, which facilitates comprehension of the branching and merging processes. A user-friendly interface for examining the commit history and modifications can also be obtained by integrating Git with IDEs or by utilizing GUI programs like SourceTree, GitKraken, or GitHub Desktop. These tools further improve the usability and accessibility of Git's potent version control capabilities by including features like blame views, comprehensive diffs, and history graphs.
Common Questions and Responses regarding Git's File History Viewing
- How can I see a file's commit history in Git?
- For a particular file, use the git log -- [filename] command to view its commit history.
- How can I view the modifications made to a file with each commit?
- To see the details of each commit's patch (diff), use the git log -p -- [filename] command.
- What is the purpose of the command git blame?
- The command git blame displays the author and revision of the last modification made to each line in a file.
- How can I get a graph of the commit history?
- To see the commit history as a graph, use the git log --graph command.
- Is it possible to view Git history using graphical tools?
- Yes, graphical interfaces for examining Git history are provided by programs such as SourceTree, GitKraken, and GitHub Desktop.
- How can I keep track of modifications made to a renamed file?
- To keep track of history across renames, use the git log --follow -- [filename] command.
- Is it possible to see a file's history in an IDE?
- Yes, accessing Git history is a feature that many IDEs have built in, such as Visual Studio Code and IntelliJ IDEA.
Entire Methods for Git File History Interpretation
Apart from the fundamental git log command, Git offers other sophisticated choices to do a more thorough analysis of a file's history. git blame is one option that displays the author and revision of the last modification made to each line in a file. Finding out when and by whom a particular change was made can be greatly aided by this. When combined with git log, git diff is an additional effective tool that helps display the real changes made in each commit. You may see the patch (diff) information and the commit history together with git log -p, providing a comprehensive overview of the changes made in each commit.
You can use tools like gitk or git log --graph to see the commit history in a more graphical format. These instructions provide a graph representation of the commit history, which facilitates comprehension of the branching and merging processes. A user-friendly interface for examining the commit history and modifications can also be obtained by integrating Git with IDEs or by utilizing GUI programs like SourceTree, GitKraken, or GitHub Desktop. These tools further improve the usability and accessibility of Git's potent version control capabilities by including features like blame views, comprehensive diffs, and history graphs.
Wrapping Up the Techniques
For version control to be efficient with Git, it is essential to comprehend a file's complete history. Through the use of graphical tools and commands like as git log, git blame, and git diff, you may obtain profound understanding of the development of your codebase. Git becomes an essential tool for developers with these methods for locating specific changes, monitoring authorship, and displaying the commit history.