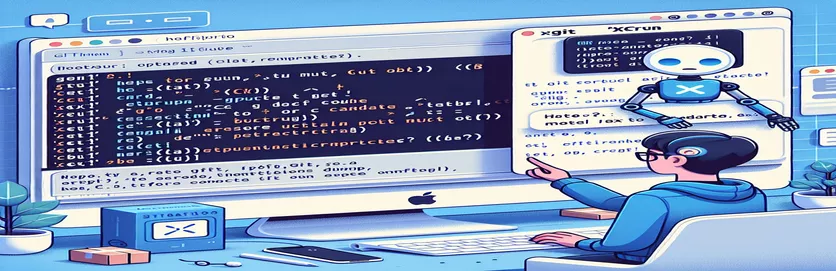Fixing Command Line Tools After macOS Update
Upgrading to the latest macOS version frequently results in an unexpected set of challenges, particularly for developers. Following a routine restart or upgrade, software such as Git may cease operating, displaying errors that can impede your operation.
One of the most prevalent errors is "xcrun: error: invalid active developer path." This post will walk you through the procedures required to overcome this issue and get your Git and command-line tools back up and running properly.
| Command | Description |
|---|---|
| sudo rm -rf /Library/Developer/CommandLineTools | Removes the current CommandLineTools directory to guarantee a clean installation. |
| sudo xcode-select --install | Starts the installation of Xcode Command Line Tools. |
| xcode-select --reset | Resets the Xcode path to the default Command Line Tools location. |
| sudo xcode-select --switch /Applications/Xcode.app/Contents/Developer | Switches the path to the Xcode developer directory. |
| xcodebuild -runFirstLaunch | Runs Xcode's first setup operations following installation or update. |
| git --version | Verifies the Git installation and displays the current version. |
| brew doctor | Checks the system for possible problems with Homebrew installation and settings. |
Understanding the Resolution Scripts
The following scripts are intended to resolve the issue of Git not working after a macOS upgrade due to an invalid active developer path. The primary reason of this problem is that the Xcode Command Line Tools are missing or incorrectly setup. The first script resolves this issue using a series of essential commands. The sudo rm -rf /Library/Developer/CommandLineTools command deletes the current Command Line Tools directory, ensuring that any corrupt or outdated files are removed. After that, the sudo xcode-select --install command reinstalls the Command Line Tools. This is crucial for restoring the tools required for Git and other command-line operations.
After reinstalling, the xcode-select --reset command resets the path to the Command Line Tools, ensuring the system utilizes the correct directory. The command sudo xcode-select --switch /Applications/Xcode.app/Contents/Developer changes the active developer directory to the proper location of Xcode. Additionally, xcodebuild -runFirstLaunch executes initial setup activities for Xcode, which may be required following an upgrade or fresh installation. Finally, checking the installation with git --version ensures that Git is properly installed and functional. These steps ensure that the development environment is properly configured and operational.
Resolve xcrun Path Issues in macOS
Using Terminal Commands to Correct Path Errors
sudo rm -rf /Library/Developer/CommandLineToolssudo xcode-select --installxcode-select --resetsudo xcode-select --switch /Applications/Xcode.app/Contents/Developerxcodebuild -runFirstLaunchgit --versionbrew updatebrew doctorecho "Developer tools reset completed successfully."exit
Automating the fix with a shell script
Bash script for automating command execution
#!/bin/bash# Script to fix xcrun path issuesecho "Removing old CommandLineTools..."sudo rm -rf /Library/Developer/CommandLineToolsecho "Installing CommandLineTools..."sudo xcode-select --installecho "Resetting xcode-select..."xcode-select --resetsudo xcode-select --switch /Applications/Xcode.app/Contents/Developerxcodebuild -runFirstLaunchecho "Verifying Git installation..."git --versionecho "Fix complete!"exit 0
Python Script to Fix xcrun Path Issues
Using Python's OS and subprocess modules.
import osimport subprocessdef fix_xcrun_issue():print("Removing old CommandLineTools...")subprocess.run(["sudo", "rm", "-rf", "/Library/Developer/CommandLineTools"])print("Installing CommandLineTools...")subprocess.run(["sudo", "xcode-select", "--install"])print("Resetting xcode-select...")subprocess.run(["xcode-select", "--reset"])subprocess.run(["sudo", "xcode-select", "--switch", "/Applications/Xcode.app/Contents/Developer"])subprocess.run(["xcodebuild", "-runFirstLaunch"])print("Verifying Git installation...")subprocess.run(["git", "--version"])print("Fix complete!")if __name__ == "__main__":fix_xcrun_issue()
Ensure compatibility and maintenance of Xcode tools.
Maintaining a working development environment on macOS requires ensuring that Xcode Command Line Tools are compatible with the most recent system changes. macOS updates can frequently disturb the routes and setups required for these tools to function properly, resulting in errors like the one described. Aside from resolving immediate difficulties, keep your tools up to date on a regular basis. Using brew update and brew upgrade assists in keeping up-to-date packages, which are frequently required for your development projects.
Checking the health of your Homebrew installation using brew doctor can also help prevent difficulties caused by obsolete or conflicting files. Another useful command is sudo softwareupdate -i -a, which ensures all software updates, including Xcode, are installed. This proactive technique helps to reduce the chance of unexpected failures in your development environment. Regular maintenance of these tools leads to smoother upgrades and fewer downtime due to configuration errors.
Common Questions About Fixing Git After macOS Updates:
- Why does Git stop working with a macOS update?
- macOS updates may change or eliminate paths to Xcode Command Line Tools, causing Git to lose dependencies.
- How can I avoid Git difficulties following updates?
- Upgrade your Command Line Tools on a regular basis and use xcode-select commands to check for any necessary reconfigurations after each upgrade.
- What is xcode-select --install?
- This script installs Xcode script Line Tools, which are essential for Git and other development tasks.
- What does xcode-select --reset do?
- It restores the path to the default location for Command Line Tools, ensuring that the system utilizes the correct directory.
- Why should I use sudo in these commands?
- Using sudo provides administrative access for modifying system folders and installing utilities.
- How can I validate my Git installation?
- Use git --version to verify if Git is installed and view the current version.
- What should I do if I still have problems after following these steps?
- Check for specific issue messages and look for relevant fixes, or consider reinstalling Xcode completely.
- What is brew doctor?
- This command checks for potential problems with your Homebrew setup, assisting you in identifying and resolving issues with installed packages.
- Why is it necessary to keep Homebrew updated?
- Keeping Homebrew updated ensures that all packages and dependencies are up to date, lowering the probability of compatibility issues.
Finalizing the Fix for Git and Xcode Tools
Following a macOS upgrade, you must ensure that your Xcode Command Line Tools are properly installed and configured. To remedy the common issue of Git not working due to an invalid active developer path, follow the procedures to uninstall outdated tools, reinstall them, and reset their paths. Regular updates and checks can help to maintain a stable development environment, preventing such issues from disrupting your work flow.