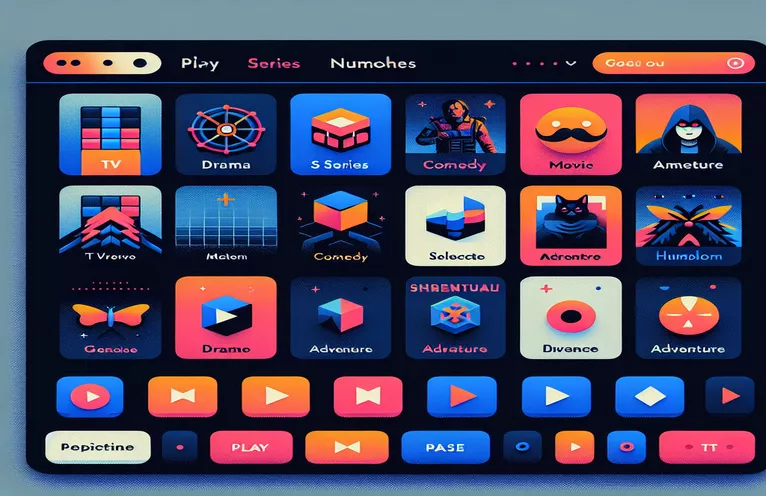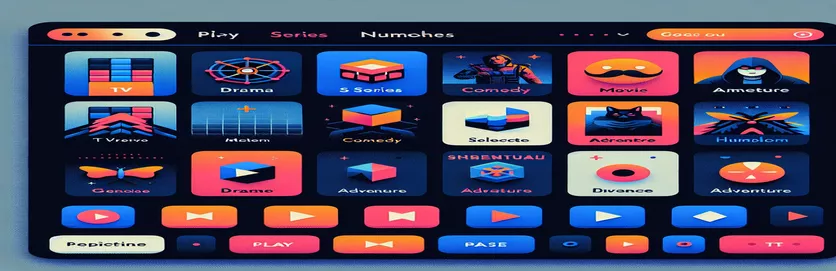Building a Captivating Tkinter UI: A Netflix-Inspired Challenge
Have you ever imagined replicating the sleek design of the Netflix home page? It’s a daunting but exciting challenge for developers, especially those new to Python’s Tkinter library. 🎥 Whether you’re looking to learn or impress, creating a picture slider to mimic Netflix’s interface can sharpen your skills and make your project stand out.
When I first ventured into Python GUI development, I was overwhelmed by the complexity of user interfaces. The idea of adding interactive elements like a slideshow seemed intimidating. But with persistence and a step-by-step approach, I realized it’s achievable even for beginners.
In this article, we’ll walk through the process of designing a Netflix-inspired UI. We'll specifically focus on crafting a functional image slider for the homepage, using Tkinter and Pillow (PIL) for image handling. The journey promises to be educational and rewarding.
Imagine this: a finished interface where images glide effortlessly, mimicking the experience of scrolling through movie posters on Netflix. By the end, you’ll be able to bring this vision to life, adding both style and functionality to your project. Let’s get started! 🚀
| Command | Example of Use |
|---|---|
| Image.open() | This command from the PIL library opens an image file for further processing, such as resizing or converting to a Tkinter-compatible format. |
| Image.resize() | Resizes the image to specific dimensions, which is essential for fitting the images within the confines of the slider area in the GUI. |
| ImageTk.PhotoImage() | Converts a PIL image into a format that Tkinter can display, allowing dynamic image updates in the application. |
| config() | Used to dynamically update widget attributes, such as changing the image of a label to create the slider effect without recreating the widget. |
| pack(side="left" or "right") | Specifies the alignment of widgets, such as placing buttons on either side of the slider, ensuring intuitive navigation controls. |
| command | A parameter used in Tkinter buttons to link a specific function to a button press, such as navigating to the next or previous image in the slider. |
| Label | Displays non-interactive text or images within the GUI. It is used here as the primary container for displaying the slider images. |
| % operator in indexing | Ensures cyclic navigation through the image list by wrapping the index when it goes out of range (e.g., from the last image back to the first). |
| bind() | Can attach functions to user events, such as mouse clicks or keyboard input. Though not used explicitly, it's a useful alternative for advanced interactions. |
| lambda | Creates lightweight, anonymous functions inline. Used here to pass arguments like delta directly to button commands. |
Understanding the Netflix-Inspired Tkinter Slideshow
The first script builds a basic Netflix-style image slider using Python’s Tkinter library. This script starts by initializing the main application window, setting a specific size and background color to match Netflix's aesthetic. The Image.open and ImageTk.PhotoImage commands are crucial here; they allow us to load and display images dynamically. By resizing the images with Image.resize, they fit seamlessly within the slider, ensuring the visuals are sharp and proportionate. This setup creates a functional, visually appealing slider interface for your project. 🎥
The script introduces navigation buttons for the slideshow functionality. These buttons use the command parameter to call functions that change the currently displayed image. The config method is pivotal as it updates the image label without recreating it, making the transitions smooth and efficient. A creative use of the modulus operator (%) allows for infinite scrolling by cycling back to the first image after the last, mimicking the Netflix experience. This technique is simple but effective, particularly for beginner-level developers.
In the second script, the design is enhanced with an object-oriented programming (OOP) approach. Here, a class encapsulates all the functionality of the image slider, making the code more modular and reusable. For example, the functions to show the next or previous image are methods of the class, which keeps the logic organized. This modular structure is especially useful if you want to expand the project later, such as by adding more interactive features like click-to-view details or autoplay options. 🚀
Both scripts highlight essential Python programming concepts while delivering a functional and attractive UI. Using Tkinter widgets like Label, Button, and event handling demonstrates how even simple tools can create engaging user interfaces. Beyond learning programming, think of the joy of showing your Netflix clone to friends, showcasing your creativity and coding skills. This project not only sharpens your technical expertise but also fosters an appreciation for design and user experience. By the end of it, you’ll have a project to be proud of and a deeper understanding of Python’s GUI capabilities. 🌟
Creating a Netflix-Style Image Slideshow with Tkinter
This script focuses on creating a dynamic image slider in Python using the Tkinter library and PIL for image handling. It is designed for a Netflix-inspired UI.
import tkinter as tkfrom PIL import Image, ImageTk# Initialize the main application windowroot = tk.Tk()root.title("Netflix Image Slider")root.geometry("1100x900")root.configure(bg="black")# Define images for the sliderimages = ["image1.jpg", "image2.jpg", "image3.jpg"]image_index = 0# Load images dynamicallydef load_image(index):img = Image.open(images[index])img = img.resize((800, 400))return ImageTk.PhotoImage(img)# Update image in the labeldef update_image(delta):global image_indeximage_index = (image_index + delta) % len(images)slider_label.config(image=photo_images[image_index])# Preload all imagesphoto_images = [load_image(i) for i in range(len(images))]# Slider Labelslider_label = tk.Label(root, image=photo_images[image_index], bg="black")slider_label.pack(pady=50)# Buttons for navigationprev_button = tk.Button(root, text="Prev", command=lambda: update_image(-1), bg="red", fg="white")prev_button.pack(side="left", padx=10)next_button = tk.Button(root, text="Next", command=lambda: update_image(1), bg="red", fg="white")next_button.pack(side="right", padx=10)# Start the Tkinter event looproot.mainloop()
Creating a Netflix-Inspired Slider Using OOP
This version implements the Netflix-style slider using object-oriented programming for better modularity and reusability in Python Tkinter.
import tkinter as tkfrom PIL import Image, ImageTkclass NetflixSlider:def __init__(self, root, images):self.root = rootself.images = imagesself.image_index = 0# Load imagesself.photo_images = [self.load_image(i) for i in range(len(self.images))]# Display imageself.slider_label = tk.Label(root, image=self.photo_images[self.image_index], bg="black")self.slider_label.pack(pady=50)# Navigation buttonsprev_button = tk.Button(root, text="Prev", command=self.show_prev, bg="red", fg="white")prev_button.pack(side="left", padx=10)next_button = tk.Button(root, text="Next", command=self.show_next, bg="red", fg="white")next_button.pack(side="right", padx=10)def load_image(self, index):img = Image.open(self.images[index])img = img.resize((800, 400))return ImageTk.PhotoImage(img)def show_next(self):self.image_index = (self.image_index + 1) % len(self.images)self.slider_label.config(image=self.photo_images[self.image_index])def show_prev(self):self.image_index = (self.image_index - 1) % len(self.images)self.slider_label.config(image=self.photo_images[self.image_index])# Initialize the applicationif __name__ == "__main__":root = tk.Tk()root.title("Netflix Slider OOP")root.geometry("1100x900")root.configure(bg="black")images = ["image1.jpg", "image2.jpg", "image3.jpg"]app = NetflixSlider(root, images)root.mainloop()
Exploring Advanced Techniques for Tkinter Sliders
One aspect not covered previously is implementing autoplay functionality in a Tkinter image slider. Adding autoplay mimics the real Netflix interface, where images transition automatically after a set interval. This can be achieved using the after() method in Tkinter, which schedules a function call after a specific delay. By combining this with image cycling logic, you can create a hands-free, dynamic slideshow experience. The integration of autoplay not only adds convenience but also elevates the aesthetics of the application. 🎥
Another enhancement to consider is making the image slider responsive. This involves adjusting the size and position of elements dynamically based on the window size. You can achieve this by binding the configure event of the root window to a custom function that recalculates widget dimensions and positions. Responsive design ensures that the slider looks great on screens of different sizes, which is crucial for modern applications.
Finally, incorporating user interactivity, such as pausing or restarting the slider, can provide a more engaging experience. This can be done by adding buttons that toggle autoplay on or off or even integrating keyboard controls using the bind method. For instance, you could bind arrow keys to manually navigate through the images. These additions make the application more user-friendly and versatile, offering a true-to-life Netflix UI experience. 🚀
Common Questions About Tkinter Sliders
- How can I create an autoplay feature for the slider?
- Use the after() method to schedule image updates at intervals. This creates a seamless autoplay effect.
- Can the image slider be made responsive?
- Yes, by binding the configure event to dynamically resize and reposition widgets based on the window dimensions.
- How do I pause or stop autoplay?
- You can stop autoplay by using the after_cancel() method, linked to a button or user interaction.
- What is the best way to preload images for smooth transitions?
- Preload images using the ImageTk.PhotoImage() command and store them in a list to avoid delays during transitions.
- How can I add keyboard controls to the slider?
- Use the bind() method to attach arrow key presses to functions that update the image index.
Crafting a Seamless UI Experience
Building a Netflix-inspired image slider is a rewarding project that sharpens your understanding of GUI design and dynamic layouts. With Tkinter and PIL, developers can explore exciting tools to enhance their Python skills and create visually appealing applications.
Beyond the technical aspects, completing such a project brings a sense of accomplishment and inspires creativity. It’s more than a task—it’s an opportunity to elevate your development journey while creating something both functional and fun. 🌟
Resources and References for Tkinter Slideshow
- This article referenced the official Tkinter documentation for details on Tkinter Widgets and Methods .
- For image handling and integration, insights were drawn from the Pillow (PIL) Library Documentation .
- Examples and best practices for responsive UI design in Python were adapted from articles on Real Python: Building GUIs with Tkinter .