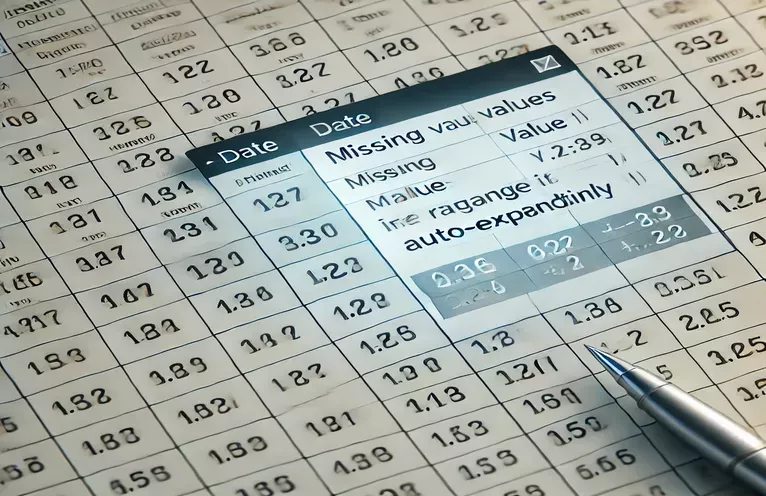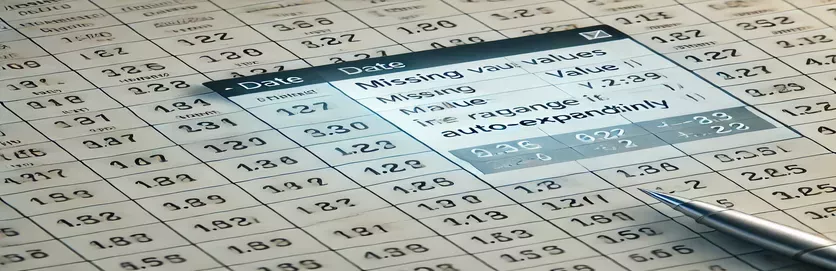When Your Spreadsheet Formula Takes on a Life of Its Own
Working with Google Sheets can be a powerful way to track data and automate calculations. But sometimes, formulas don’t behave as expected, leading to confusion and frustration. One common issue is when a formula's range unexpectedly expands, pulling in data it shouldn’t. 😵💫
Imagine you’re tracking daily statistics, and your formula should only consider data up to a specific date. You’ve set up everything perfectly, but the moment you enter new data outside the intended range, your calculated values change. This can throw off critical reports and forecasts, making it hard to trust your data.
For example, say you’re using COUNTBLANK to track missing values in a given month. Your formula should stop at January 31st, but for some reason, adding data for February 1st changes the output. Why does this happen? More importantly, how do we fix it?
In this article, we’ll dive into this problem, break down the formula at play, and explore strategies to ensure your calculations remain accurate. If you’ve ever struggled with auto-expanding ranges in Sheets, this guide is for you! 🚀
| Command | Example of use |
|---|---|
| getLastRow() | Retrieves the last row in a sheet that contains data. Used to dynamically determine the data range without hardcoding row numbers. |
| findIndex() | Finds the first occurrence of a non-empty cell in an array. Essential for determining the start of meaningful data. |
| reverse().findIndex() | Used in combination with findIndex() to identify the last non-empty cell in a dataset by reversing the array. |
| FILTER() | A Google Sheets function that selects only rows meeting a specific condition, such as excluding empty values in a range. |
| COUNTBLANK() | Counts the number of empty cells in a given range. Critical for tracking missing data in statistical calculations. |
| INDEX(range, MATCH(value, range)) | Used to locate the last numeric value in a column by matching a high-value number (e.g., 1E+100). |
| pd.to_datetime() | Converts a column to datetime format in Pandas, ensuring date-based calculations work correctly in data validation. |
| .isna().sum() | Counts the number of missing values (NaN) in a Pandas dataframe column, similar to COUNTBLANK in Google Sheets. |
| console.log() | Outputs debug information to the browser console, useful for validating computed values in JavaScript scripts. |
Understanding and Fixing Auto-Expanding Formulas in Google Sheets
Google Sheets formulas can sometimes behave unexpectedly, especially when dealing with dynamic data ranges. In our case, the issue arises because the formula continues to expand beyond the intended range, leading to incorrect calculations. The scripts provided earlier aim to address this issue by ensuring that the formula stops at the expected last entry, preventing unintended data inclusion. The key commands used include getLastRow() in Google Apps Script to determine the actual range and INDEX() in Google Sheets formulas to restrict calculations within the right boundaries. By controlling these elements, we prevent future entries from affecting past results. 🔍
One effective method is using Google Apps Script to dynamically adjust the formula based on existing data. The script identifies the last non-empty row using findIndex() and reverse().findIndex(), then updates the formula range accordingly. This ensures that even if new data is added, the calculation remains fixed within the intended time frame. An alternative approach using the ARRAYFORMULA function in Google Sheets allows for controlled automation by filtering and limiting the applied range. This method is especially useful for users who prefer not to use scripting but still need a robust solution within their spreadsheet.
For more advanced scenarios, external solutions like Python with Pandas can be used to preprocess data before it’s inserted into Google Sheets. This approach ensures that only relevant entries are included in calculations, reducing the risk of unwanted range expansion. By using functions like pd.to_datetime() and isna().sum(), we can clean and structure data effectively. Similarly, JavaScript validation scripts can be integrated to check for unintended range shifts before finalizing calculations, making them a reliable solution for ensuring accuracy. 😃
In conclusion, preventing range auto-expansion requires a mix of proper formula structuring, scripting, and external validation where necessary. Whether using Google Apps Script, dynamic formulas, or programming languages like Python and JavaScript, each approach provides a tailored solution depending on the complexity of the dataset. By implementing these strategies, users can ensure that their statistics remain accurate and unaffected by future data entries. This is crucial for businesses and analysts who rely on Google Sheets for data-driven decision-making. 🚀
Handling Unexpected Formula Expansion in Google Sheets
Using Google Apps Script for backend automation
// Google Apps Script to fix range expansion issuefunction correctFormulaRange() {var sheet = SpreadsheetApp.getActiveSpreadsheet().getSheetByName("Sheet1");var lastRow = sheet.getLastRow();var range = sheet.getRange("B9:B" + lastRow);var values = range.getValues();var firstNonEmpty = values.findIndex(row => row[0] !== "");var lastNonEmpty = values.length - [...values].reverse().findIndex(row => row[0] !== "");var newRange = "B" + (firstNonEmpty + 9) + ":B" + lastNonEmpty;sheet.getRange("F11").setFormula("=IF(F10=\"\",\"\",If(" + newRange + "=\"\",\"Pot addl loss: \" & Round((Round(F$2/(count(" + newRange + ")),1)*-1)*(COUNTBLANK(" + newRange + ")),1),\"\"))");}
Ensuring Fixed Ranges in Google Sheets with ARRAYFORMULA
Using ARRAYFORMULA to create dynamic but controlled range selection
// Google Sheets formula that restricts expansion=ARRAYFORMULA(IF(ROW(B9:B39) <= MAX(FILTER(ROW(B9:B39), B9:B39<>"")), IF(B9:B39="","Pot addl loss: "&ROUND((ROUND(F$2/COUNT(B9:B39),1)*-1)*(COUNTBLANK(B9:B39)),1), ""), ""))
Preventing Auto-Expansion Using Python with Pandas
Using Python and Pandas to validate and correct data ranges
import pandas as pddf = pd.read_csv("spreadsheet_data.csv")df["Date"] = pd.to_datetime(df["Date"])df = df[df["Date"] <= "2024-01-31"]df["BlankCount"] = df["Value"].isna().sum()fixed_count = df["BlankCount"].iloc[-1] if not df.empty else 0print(f"Corrected count of blank cells: {fixed_count}")
Validating Formula Output with JavaScript
Using JavaScript to simulate and validate the spreadsheet formula
function validateRange(dataArray) {let filteredData = dataArray.filter((row, index) => index >= 9 && index <= 39);let blankCount = filteredData.filter(value => value === "").length;console.log("Validated blank count: ", blankCount);}let testData = ["", 250, 251, "", 247, 246, "", "", "", 243];validateRange(testData);
Mastering Data Range Control in Google Sheets
One of the most overlooked issues in Google Sheets is how formulas interact with dynamic data ranges. When new data is entered, formulas may expand their scope unintentionally, leading to incorrect calculations. This issue is particularly common with functions like COUNTBLANK(), which rely on fixed data ranges but can be affected by spreadsheet behavior. Understanding how to lock your formula range properly is essential for keeping your calculations accurate. 📊
One approach to handling this problem is using absolute references instead of relative ones. By fixing the end of your range with techniques like INDEX() and MATCH(), you can ensure that your formula stops at the expected row. Another effective strategy is using named ranges, which define specific areas of your sheet that won't expand beyond their set boundaries. This makes debugging easier and prevents unexpected shifts in results.
Beyond formulas, scripting solutions such as Google Apps Script provide advanced control over how data is processed. For example, a script can dynamically update formulas or validate entries before they're included in calculations. This is particularly useful in business environments where maintaining accurate reports is crucial. Whether you choose built-in functions or custom scripts, understanding and managing data range expansion is key to avoiding spreadsheet errors. 🚀
Frequently Asked Questions About Formula Ranges in Google Sheets
- Why does my formula expand when I add new data?
- This often happens because Google Sheets automatically adjusts ranges when new data is detected. Using INDEX() or FILTER() can help restrict expansion.
- How can I prevent COUNTBLANK from including future blank cells?
- Use COUNTBLANK(INDEX(range, MATCH(1E+100, range)):B39) to limit the range dynamically to existing data only.
- Are named ranges useful for fixing this issue?
- Yes! Defining a named range ensures that formulas always reference a specific data area, preventing unwanted expansion.
- Can Google Apps Script override formula ranges?
- Absolutely! With getRange() and setFormula(), a script can update formulas dynamically to maintain correct calculations.
- What’s the best way to debug unexpected formula expansions?
- Check your references. If you're using dynamic ranges like B:B, replace them with specific cell references or controlled functions like ARRAYFORMULA().
Ensuring Accuracy in Google Sheets Formulas
Handling unexpected formula expansion in Google Sheets requires a mix of strategic formula usage and automation. By understanding how functions like COUNTBLANK and INDEX interact with dynamic data, users can create more reliable spreadsheets. Additionally, using Google Apps Script offers a deeper level of control, preventing formulas from exceeding intended ranges.
For professionals relying on spreadsheets for analytics and reporting, mastering these techniques is essential. A well-structured Google Sheet not only ensures data integrity but also saves time by reducing manual corrections. By implementing the right methods, users can confidently work with growing datasets without worrying about miscalculations. 🚀
Further Reading and References
- Detailed documentation on Google Sheets Formulas can be found at Google Sheets Support .
- For insights on handling dynamic ranges and avoiding auto-expanding issues, visit Ben Collins' Spreadsheet Tips .
- Learn more about scripting automation using Google Apps Script at Google Developers .
- Explore advanced data manipulation with Pandas in Python at Pandas Documentation .