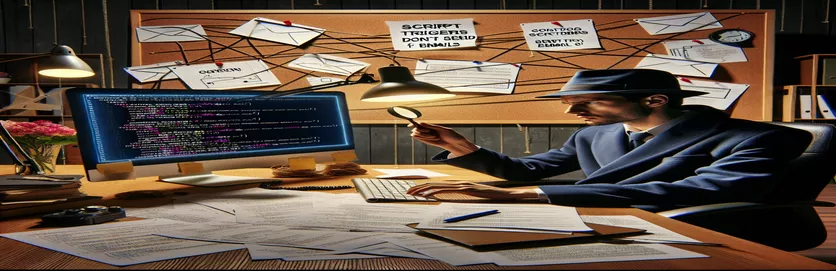Unraveling Script Trigger Challenges
Using scripts to automate processes in spreadsheet programs like Google Sheets can greatly increase productivity and improve workflows. Efficiency can be greatly increased, especially when scripts are used to send emails under certain circumstances (e.g., when data is entered into designated columns). But there are several peculiarities with the technology. Users frequently run into the perplexing situation where the trigger is set, but the expected action (sending an email) never happens. Confusion, omitted communications, and an urgent need for solutions might result from this inconsistency.
This problem is complicated not just by the way the script works but also by the numerous variables that can affect how it is performed. Every component is important, from the subtleties of script triggers and the permissions needed to send emails to the network's dependability and the particular conditions the script sets. A thorough understanding of the script's operation is necessary to identify these elements, diagnose the issue, and put a dependable remedy in place—a task that can be intimidating for many. However, it is necessary to guarantee that your programmed email alerts function as planned each and every time.
| Command | Description |
|---|---|
| SpreadsheetApp.getActiveSheet() | Retrieves the spreadsheet's active sheet. |
| sheet.getName() | Obtains the name of the sheet that is open. |
| sheet.getDataRange() | Gives back the range that contains all of the sheet's data. |
| range.getLastRow() | Locates the last non-empty row in the data range. |
| range.getValues() | Retrieves every value in a range contained in a two-dimensional array. |
| string.split() | Creates an ordered list of substrings by dividing a string. |
| range.setValue() | Establishes the range's value. |
| GmailApp.sendEmail() | Sends an email in cases when the script is given permission to. |
| range.getValue() | Obtains the value of the range's top-left cell. |
Going Further: Insights into Trigger-based Email Automation
When Google Sheets' trigger-based email automation is used to automate communication based on certain actions or conditions—like amending a spreadsheet—it can greatly increase operational efficiency. This method makes use of Google Apps Script, a potent utility that allows you to send emails from Gmail and connect your data from Google Sheets. This system's main feature is its capacity to recognize modifications or conditional fulfillments in a spreadsheet and react by carrying out pre-programmed activities, including sending personalized emails to a list of recipients. This automation improves the responsiveness and dependability of operations that depend on quick updates by guaranteeing that crucial messages are sent out promptly in addition to saving time.
However, a deep comprehension of the Google Apps Script environment and the particular APIs involved is necessary for the successful development of trigger-based email automation. Script permissions, trigger configuration, data handling in the script, and the subtleties of email distribution systems are common causes of problems. For example, even though a script runs perfectly logically, it might not send emails because of improper trigger sets or insufficient permissions. In addition, it is essential to comprehend Google's limitations—such as daily email sending caps—in order to avoid inadvertent disruptions. To overcome these obstacles, careful script testing, appropriate authorization of script activities, and, if needed, script modifications to account for the intricacies of real-world data and workflow needs are required.
Google Scripts for Email Dispatch Automation
Google Apps Script contains JavaScript
function checkSheetAndSendEmail() {const sheet = SpreadsheetApp.getActiveSheet();if (sheet.getName() !== "AUTOMATION") return;const dataRange = sheet.getDataRange();const values = dataRange.getValues();for (let i = 1; i < values.length; i++) {const [name, , email, link] = values[i];if (name && link && email) {sendEmail(name, email, link);markAsSent(i + 1); // Assuming status column is next to the email}}}
Using Sheets to Mark Emails as Sent
Utilizing Google Apps Script
function markAsSent(row) {const sheet = SpreadsheetApp.getActiveSheet();const statusCell = sheet.getRange(row, 15); // Assuming the 15th column is for statusstatusCell.setValue("Sent");}
Increasing Productivity with Autonomous Email Alerts
Using Google Apps Script to integrate automated email notifications into Google Sheets offers a powerful tool for improving productivity and communication across a range of workflows. Organizations can directly contribute to more efficient operations by automating these notifications, which guarantee that stakeholders are quickly informed about updates, milestones, or needed actions. Because Google Apps Script may be customized, emails can be modified according to the information in Sheets, which increases the relevance and usefulness of the communication. This degree of personalization and automation contributes to a decrease in manual intervention, which reduces errors and guarantees accurate and fast information delivery.
Notwithstanding the apparent advantages, there are a number of possible roadblocks on the way to efficient automation, such as misconfigured triggers, script problems, and Google-imposed email quota restrictions. It takes a strong grasp of the Google Apps Script environment in addition to the particular use case needs to successfully navigate these obstacles. Careful planning, script testing, and ongoing oversight are necessary to guarantee that the automated system continues to function effectively. Additionally, in order to keep your automated email notifications functioning and dependable over time, you must remain aware of any updates or modifications to Google's services and limitations.
Frequently Asked Questions about Email Automation Based on Scripts
- Even though my Google Apps Script functions flawlessly, why isn't it delivering emails?
- There are a few possible causes for this problem, such as going over Google's email limit, improperly configured script permissions, or erroneous email addresses. Verify the email addresses in your script, check the quotas, and make sure the script is authorized to send emails.
- Is it possible to use Google Apps Script to send emails with attachments?
- Sending emails with attachments is possible. To attach files, use the sendEmail function of the GmailApp service and pass in an array of blobs or a blob as the attachments parameter.
- How can I set up my script to execute at predetermined times?
- You can plan your script to execute at specified times or intervals by using the time-driven triggers in Google Apps Script. These can be set up in the Google Scripts Editor on the script's Triggers page.
- Is there a maximum amount of emails that Google Apps Script allows me to send?
- Indeed, there are daily limits set by Google on how many emails you can send using Google Apps Script. The limitations vary based on the type of account you have (personal, G Suite/Workspace, etc.).
- How do I troubleshoot an email-sending Google Apps script?
- To record variable values and script execution flow phases, use the Logger.log() function. To identify problems, examine the logs in the Google Scripts Editor.
Getting the Hang of Automated Notifications: A Methodical Approach
Using Google Sheets and Google Apps Script to implement automated email notifications is a potent way to improve communication and operational effectiveness in businesses. This methodology not only expedites the prompt distribution of vital information but also substantially diminishes manual labor, thus mitigating the likelihood of mistakes and guaranteeing the precision and promptness of correspondence. But navigating the complexity of automation successfully requires a thorough grasp of the scripting environment, a careful approach to script testing and monitoring, and a cognizance of the constraints placed on you by service providers. Users may fully utilize automated notifications and improve the efficiency, dependability, and effectiveness of their workflows by taking proactive measures to address these difficulties. Sustaining a competitive edge in the digital sphere and optimizing the advantages of automation will need being abreast of the most recent advancements and optimal methodologies in technology.