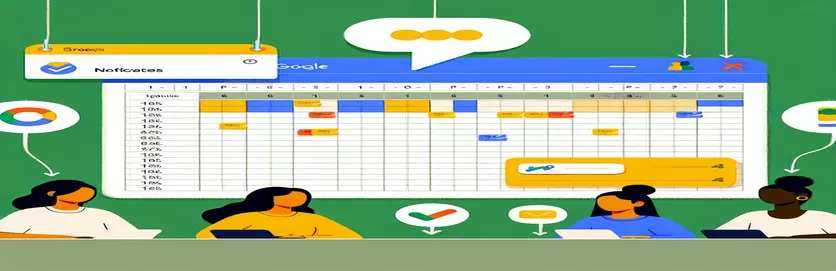Handling Google Sheets Data Changes with Automated Emails
One of the most effective ways to automate operations in Google Sheets is with Google Apps Script. This includes sending email notifications in response to particular triggers, like data changes. This feature is especially helpful in group settings where monitoring modifications can improve communication and expedite processes. For example, you can set up an automatic email alert to notify team members instantly of any changes made to a specific column in a spreadsheet.
The difficulty frequently resides in not only seeing the change but also in logging both the old and new values to give the notice context, which greatly enhances the alerts' usefulness. Users can receive comprehensive emails that specify what was updated, by whom, and when by putting in place a custom script. This configuration guarantees that all team members are aware of the most recent updates and helps preserve the integrity of the data.
Notification via Email when a Column Changes in Google Sheets
Google Apps Script
function processEdit(e) {if (e.range.getColumn() !== 10) return;var sheet = e.source.getSheetByName("Sheet 1");var cell = sheet.getRange(e.range.getRow(), 10);var oldValue = e.oldValue;var newValue = cell.getValue();if (oldValue !== newValue) {var user = Session.getActiveUser().getEmail();var controlNumber = sheet.getRange(e.range.getRow(), 1).getValue();var subject = "Change in Status Detected";var body = "Date: " + new Date() + "\\n\\n" +"Team member " + user + " has modified Control Number " + controlNumber +"\\nOld Status: " + oldValue + "\\nNew Status: " + newValue;MailApp.sendEmail("your_email@example.com", subject, body);}}
Backend Management for Editing Sheets
The Improved Google Apps Script Method
function enhancedProcessEdit(e) {var editedColumn = 10;var range = e.range;if (range.getColumn() !== editedColumn) return;var sheet = SpreadsheetApp.getActiveSpreadsheet().getSheetByName("Sheet 1");var oldValue = e.oldValue;var newValue = range.getValue();if (newValue !== oldValue) {var userInfo = Session.getActiveUser().getEmail();var controlNo = sheet.getRange(range.getRow(), 1).getValue();var emailSubject = "Status Change Alert";var emailBody = "Timestamp: " + new Date().toUTCString() + "\\n\\n" +"User: " + userInfo + "\\nChanged Control No.: " + controlNo +"\\nPrevious Status: " + oldValue + "\\nCurrent Status: " + newValue;MailApp.sendEmail("your_email@example.com", emailSubject, emailBody);}}
Boosting Teamwork with Autonomous Google Sheets Alerts
The integration of automated notifications within Google Sheets has the potential to greatly improve data management and team collaboration, especially in settings where accurate and timely information is critical. Teams can monitor changes in real time using Google Apps Script automation, alerting all members promptly to developments that encourage openness and prompt action in the event of data revisions. In situations where status updates are required constantly and instantly, such as project management, inventory control, or any collaborative endeavor, this real-time updating is essential.
These scripts can be developed to include interaction with other systems, such as CRM platforms, project management tools, or custom databases, in addition to basic notification emails. For instance, a script may update a Google Sheet with fresh status updates or deadlines for projects automatically. Team members can concentrate more on strategic and analytical work instead of tedious data entry with this feature, which also decreases manual entry errors and saves time. Additionally, the fact that Google Apps Script is housed on Google's servers, which provide a high level of security and dependability, gives the data handling procedure an additional degree of trust.
Frequent Questions Regarding Automation in Google Sheets
- What does a Google Apps Script OnEdit trigger mean?
- When a user modifies any value in the spreadsheet, Google Apps Script's OnEdit trigger kind of script trigger kicks in and starts a function automatically.
- How is an OnEdit trigger configured?
- By creating a function and selecting OnEdit as the trigger type from the script's triggers menu, you can set up an OnEdit trigger right from the Google Sheets script editor.
- Can several people make updates to the script?
- Yes, as long as the user has authority to run the script, scripts using OnEdit triggers can handle updates made by any user with access to the spreadsheet.
- What happens in the event that there is a script error?
- In the event of a problem, the script will normally terminate and register the error in the Google Apps Script dashboard or show an error notice in the script editor.
- Does Google Apps Script have any restrictions when it comes to email notifications?
- It's true that Google Apps Script has daily limits and quotas. For example, the amount of emails it may send in a given day varies based on the kind of Google account (personal, family, or business).
Important Lessons from Automating Google Sheets
In summary, using Google Apps Script to trigger automated alerts in response to cell modifications in Google Sheets improves data management procedures' accuracy and productivity while also saving a great deal of time. This method works particularly well in group environments when prompt updates are essential. By using these scripts, companies can make sure that team members are informed of important changes right away, which promotes efficiency and transparency across a range of projects. These scripts can also be customized and connected with other systems to improve functionality, proving their adaptability and usefulness in a variety of commercial applications. In the end, automatic notifications are a crucial tool for businesses trying to streamline their processes and improve team communication.