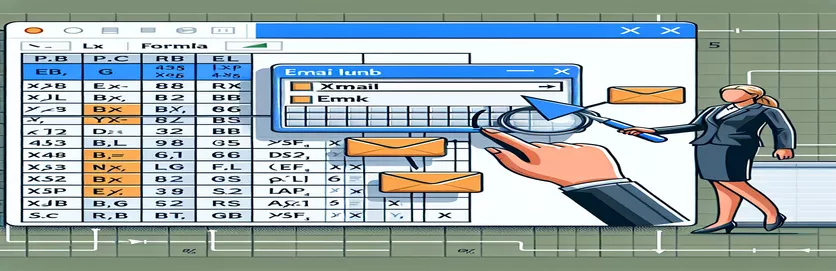Automating Email Links with Excel XLOOKUP
This tutorial will show you how to dynamically insert links into the body of an Outlook email using Excel's XLOOKUP function. This technique works especially well for delivering customized emails on several people's behalf.
We'll guide you through the setup of your Excel sheet and the development of the required VBA code so that your emails have clickable links. You may send and handle many emails with personalized links more effectively with the aid of this solution.
| Command | Description |
|---|---|
| Application.WorksheetFunction.XLookup | Uses a lookup function to locate the relevant Excel connection for the specified sender. |
| CreateObject("Outlook.Application") | Opens a new Outlook window, enabling the creation and sending of emails. |
| OutApp.CreateItem(0) | Opens Outlook and creates a new mail item. |
| .HTMLBody | Sets the email body's HTML content, making clickable links possible. |
| win32.Dispatch | Sets the Outlook application's initial state for use in Python programs. |
| openpyxl.load_workbook | Reads data from an existing Excel workbook by loading it. |
| ws.iter_rows | To get data, the worksheet's rows are iterated through. |
Detailed Description of the Python and VBA Scripts
The purpose of the VBA script is to automatically send Outlook emails with dynamic links taken from an Excel spreadsheet. The script begins by establishing the target worksheet and defining important variables. It locates the link that corresponds to the sender's name using Application.WorksheetFunction.XLookup. After that, it uses HTML tags to build the email body and produce a clickable link. The script launches Outlook using CreateObject("Outlook.Application") and uses OutApp.CreateItem(0) to create a new email item. The email is sent after setting .HTMLBody as the HTML content of the body.
To accomplish equivalent functionality, the Python script makes use of the openpyxl and win32com.client libraries. It launches the Excel workbook and uses openpyxl.load_workbook and ws.iter_rows to retrieve data from the designated worksheet. The Outlook application is initialized with the win32.Dispatch command. The script creates an HTML-tagged email body for every row and uses Outlook's mail.Send() technique to send the email. By automating the email sending process, both scripts make sure that, depending on the sender, the appropriate links are dynamically inserted.
Adding Dynamic Links to Outlook Emails with VBA
VBA Script for Outlook and Excel
Sub SendEmails()Dim OutApp As ObjectDim OutMail As ObjectDim ws As WorksheetDim Sender As StringDim SharefileLink As StringDim emailBody As StringSet ws = ThisWorkbook.Sheets("LinkList")For i = 2 To ws.Cells(ws.Rows.Count, "A").End(xlUp).RowSender = ws.Cells(i, 1).ValueSharefileLink = Application.WorksheetFunction.XLookup(Sender, ws.Range("A1:A9000"), ws.Range("G1:G9000"))emailBody = "blah blah blah. <a href='" & SharefileLink & "'>upload here</a>. Thank you"Set OutApp = CreateObject("Outlook.Application")Set OutMail = OutApp.CreateItem(0)With OutMail.To = Sender.Subject = "Your Subject Here".HTMLBody = emailBody.SendEnd WithSet OutMail = NothingSet OutApp = NothingNext iEnd Sub
Use Excel's dynamic links to automate emailing
Win32com.client and openpyxl are used in a Python script.
import openpyxlimport win32com.client as win32def send_emails():wb = openpyxl.load_workbook('LinkList.xlsx')ws = wb['LinkList']outlook = win32.Dispatch('outlook.application')for row in ws.iter_rows(min_row=2, values_only=True):sender = row[0]sharefile_link = row[6]email_body = f"blah blah blah. <a href='{sharefile_link}'>upload here</a>. Thank you"mail = outlook.CreateItem(0)mail.To = sendermail.Subject = "Your Subject Here"mail.HTMLBody = email_bodymail.Send()send_emails()
More Complex Methods for Creating Dynamic Email Links
Using Microsoft Flow (Power Automate) is another effective method for managing dynamic links in emails. With Power Automate, you can set up automatic processes to synchronize files, get notifications, and gather data among your preferred apps and services. You can design a flow for this operation that starts when an Excel table receives a new row. After that, the flow can create and send an email with a dynamic link using the information from the Excel table. This approach is very helpful if you want a no-code solution.
Email management and delivery of dynamic content can be made easier using Power Automate. It offers an easy-to-use interface for configuring workflows and connects with both Excel and Outlook. It can also handle more complicated scenarios, including sending emails on a schedule or in response to specific circumstances found in your Excel data, and provides a wide range of customization possibilities. For users that would rather automate their email procedures in a way that is more engaging and visually appealing, this method is perfect.
Frequently Asked Questions and Responses on Automating Email Links in Outlook and Excel
- How do I make sure the email body's links can be clicked?
- Make sure you add HTML anchor tags and make use of the email object's .HTMLBody property.
- Is it possible to substitute a different function for XLOOKUP?
- Yes, depending on your needs, you can use alternative lookup functions like VLOOKUP or INDEX(MATCH()).
- How can I deal with lookup function errors?
- Employ error-handling strategies like try-except blocks in Python or On Error Resume Next in VBA.
- Can I write programming to automate this process?
- Yes, you may automate the process without writing any code by using programs like Microsoft Flow (Power Automate).
- Is there any way to further format the email?
- Yes, you can customize your email by adding more HTML and CSS to the .HTMLBody attribute.
- How can I send an email to several people at once?
- Send emails one by one to the recipients on the list in your script, or utilize a distribution list.
- Can I attach files to the emails that are sent automatically?
- Yes, employ the .Attachments.Add approach in VBA. Use mail.Attachments.Add() in Python.
- How can I troubleshoot email sending issues?
- Verify that Outlook is configured correctly, look for any coding mistakes, and test using several email accounts.
- Is sending emails automatically secure?
- Make sure you adhere to recommended security practices, which include storing credentials in a secure manner and avoiding hardcoding critical information.
Crucial Lessons for Creating Automated Outlook Links
To sum up, efficiency is greatly increased when dynamic links from Excel are automatically inserted into Outlook emails using VBA and Python scripts. You can make sure every email has the appropriate personalized link by using techniques to structure HTML email bodies and functions like XLOOKUP. For individuals who are not comfortable with scripting, investigating no-code options such as Power Automate can provide a feasible substitute. Whether you use automation tools or code, optimizing your workflow can cut down on errors and save time.