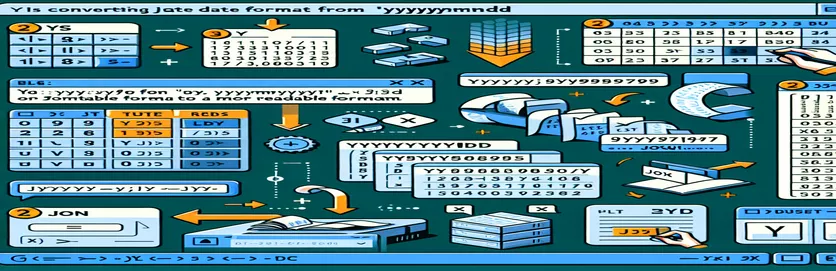Handling JSON Dates in Excel
Working with JSON information frequently requires dealing with dates in a variety of formats. A typical format is YYYYMMDD, which displays dates as integers, such as 20190611 for June 11, 2019.
In this post, we'll look at why standard date formatting in Excel may not work for these dates and how to convert them into a legible format. We'll also offer advice on how to properly insert hyphens if needed.
| Command | Description |
|---|---|
| Set ws = ThisWorkbook.Sheets("Sheet1") | VBA assigns the requested worksheet to the variable ws. |
| Set rng = ws.Range("A1:A100") | VBA defines a range of cells in the selected worksheet. |
| IsNumeric(cell.Value) | In VBA, it checks to see if the cell value is numeric. |
| import pandas as pd | Imports the pandas library and gives it the alias 'pd' in Python. |
| df['Date'].apply(convert_date) | In Python, you can apply a function to each element in a DataFrame's 'Date' column. |
| df.to_excel('formatted_data.xlsx', index=False) | Python writes a DataFrame to an Excel file without row indices. |
| TEXT(LEFT(A1, 4) & "-" & MID(A1, 5, 2) & "-" & RIGHT(A1, 2), "yyyy-mm-dd") | In an Excel formula, portions of a string are concatenated and formatted as dates. |
Converting JSON Dates into Readable Format in Excel
The VBA script supplied in the preceding examples is intended to convert dates saved as numbers in the YYYYMMDD format to a more readable YYYY-MM-DD format in Excel. This is accomplished by iterating over a defined range of cells, determining whether each cell includes a numeric value of at least eight characters, and then reordering and inserting hyphens in the proper spots. The command Set ws = ThisWorkbook.Sheets("Sheet1") determines the worksheet where the data is located, while Set rng = ws.Range("A1:A100") defines the range of cells to be processed. The IsNumeric(cell.Value) command checks if a cell value is numeric, ensuring that only relevant cells are executed. Using these commands, the script efficiently prepares the dates as needed.
The Python script uses the pandas module to perform date conversion. The import pandas as pd command imports the pandas library, which is necessary for data manipulation. The function df['Date'].apply(convert_date) applies the custom convert_date function to each element in the 'Date' column, changing the date format. Finally, df.to_excel('formatted_data.xlsx', index=False) saves the freshly prepared DataFrame back to an Excel file, excluding the index. This script provides a robust alternative to VBA for Python users. Furthermore, the Excel formula TEXT(LEFT(A1, 4) & "-" & MID(A1, 5, 2) & "-" & RIGHT(A1, 2), "yyyy-mm-dd") offers a simple, formula-based approach for converting individual dates directly within Excel cells. Each of these ways handles the issue of converting dates from JSON datasets to a user-friendly format in Excel, offering flexible solutions for a variety of user needs.
JSON Dates in Excel: Adding Hyphens Programmatically
VBA Script for Excel
Sub ConvertDates()Dim ws As WorksheetDim rng As RangeDim cell As RangeSet ws = ThisWorkbook.Sheets("Sheet1") ' Adjust sheet name if necessarySet rng = ws.Range("A1:A100") ' Adjust range if necessaryFor Each cell In rngIf IsNumeric(cell.Value) And Len(cell.Value) = 8 Thencell.Value = Left(cell.Value, 4) & "-" & Mid(cell.Value, 5, 2) & "-" & Right(cell.Value, 2)End IfNext cellEnd Sub
Automating Date Conversion in Excel using Python
Python Script with Pandas
import pandas as pddf = pd.read_excel('data.xlsx') # Replace with your file namedef convert_date(date_str):return f"{date_str[:4]}-{date_str[4:6]}-{date_str[6:]}"df['Date'] = df['Date'].apply(convert_date)df.to_excel('formatted_data.xlsx', index=False)
Using Excel Formulas to reformat JSON dates
Excel Formulas
=TEXT(LEFT(A1, 4) & "-" & MID(A1, 5, 2) & "-" & RIGHT(A1, 2), "yyyy-mm-dd")
Effective Ways to Convert JSON Dates in Excel
Another option for converting JSON dates in Excel is to use Power Query, a data connection tool that allows users to discover, connect, combine, and modify data from a wide range of sources. Power Query is especially beneficial when working with huge datasets or when date translation is part of a larger data transformation process. You can use Power Query to convert dates by first importing the dataset into Excel and then transforming the date column. In the Power Query Editor, first choose the data and then choose "From Table/Range". Create a custom column using the "Add Column" tool, then apply a function to properly format the dates. This strategy is efficient and works well with Power Query's other data processing phases.
In addition to Power Query, using Excel's Text-to-Columns tool is an excellent method. This built-in function allows users to divide a single column of text into numerous columns using delimiters. For dates in the YYYYMMDD format, use Text-to-Columns to break the text into separate year, month, and day columns, then concatenate these columns with hyphens as needed. This method is easy and requires no programming knowledge. Power Query and Text-to-Columns offer more flexibility and might be useful alternatives to VBA or Python scripts, depending on the user's knowledge and unique requirements.
Common Questions Regarding JSON Date Conversion in Excel
- How does one use Power Query to convert JSON dates?
- To enter the Power Query Editor, select the data and navigate to the "Data" tab, then select "From Table/Range". To add a custom column containing the formatted date, click "Add Column".
- Can I use Power Query to automate date conversions?
- Yes, once you've configured the transformation stages in Power Query, you may refresh the query to have the same procedures applied to updated data automatically.
- What is the Text-to-Columns functionality?
- Text-to-Columns is an Excel feature that divides a single column of text into numerous columns based on delimiters, which is important for distinguishing date components.
- How can I use Text-to-Columns to convert dates?
- Select the column containing the date values, then navigate to the "Data" tab, select "Text to Columns," and follow the instructions to split the data into distinct columns.
- Can I use Excel formulas to reformat dates?
- You can use a mixture of Excel functions such as LEFT, MID, and RIGHT to remove date components and reassemble them using hyphens.
- Do you have any date conversion add-ins?
- There are various Excel add-ins available that can help with date converting operations, including user-friendly interfaces and other functionality.
- What are the advantages of using VBA for date conversion?
- The date conversion process can be automated and customized using VBA, which also allows for batch processing and interaction with other Excel operations.
- Can I use Python with Excel to convert dates?
- Yes, using libraries such as pandas, you can read Excel files, alter date types, and save the results back into Excel.
- What are the restrictions to using Excel formulas for date conversion?
- Excel formulas can be inefficient for huge datasets, necessitating sophisticated nested functions to produce the necessary outputs.
Completing the Guide to JSON Date Conversion
Reformatting dates in Excel from the YYYYMMDD format, particularly from JSON files, necessitates procedures that extend beyond standard formatting possibilities. VBA and Python programming, combined with Excel's built-in features such as Text-to-Columns and Power Query, ensure that dates are translated reliably and effectively. These systems are versatile, enabling users with diverse degrees of programming expertise and data processing requirements.