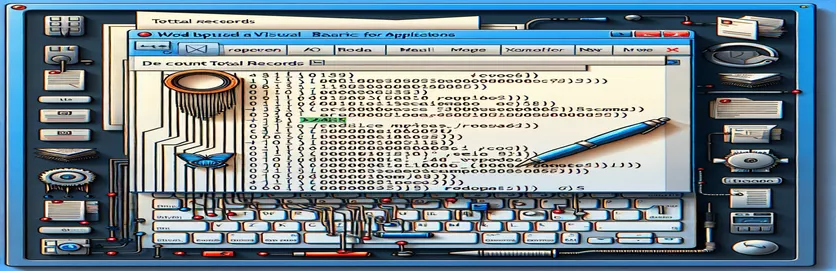Understanding VBA for Accurate Mail Merge Operations
Have you ever been stuck trying to interact with a Word Mail Merge document using VBA, only to hit a roadblock with unexpected results? 🤔 It’s a common scenario for developers working with mail merges, especially when retrieving the total number of records from a connected data source. While the Word interface displays the correct record count, your VBA code might tell a different story.
This challenge often arises when working with CSV files or other external data sources attached to a Word mail merge document. One might think that fetching the total record count would be straightforward, but peculiarities in the DataSource.RecordCount method can return frustrating results like `-1`. This discrepancy can be puzzling, even for seasoned VBA users.
Picture this: you’ve just finished setting up your document, the mail merge fields are mapped perfectly, and previewing results in Word works seamlessly. However, when running your VBA script, the data source behaves like a ghost that’s inaccessible in some areas of your code. Sound familiar? 🛠️
This guide explores the cause of this issue and provides insights to retrieve the actual record count. Along the way, we’ll highlight practical code examples and real-world scenarios to help you master VBA for mail merge tasks. Let’s dive into the solution together! 🌟
| Command | Example of Use | Description |
|---|---|---|
| MailMerge.DataSource.Valid | If myMerge.DataSource.Valid = True Then | Checks if the data source is properly attached and valid for use in the mail merge process. Ensures data integrity before attempting further operations. |
| DataSource.RecordCount | totalRecords = myMerge.DataSource.RecordCount | Retrieves the total number of records in the attached data source. Returns `-1` if the data source is inaccessible or improperly loaded. |
| DataSource.FirstRecord | .DataSource.FirstRecord = wdDefaultFirstRecord | Sets the first record to be accessed in the data source. Useful for resetting the pointer when iterating through records. |
| DataSource.LastRecord | .DataSource.LastRecord = wdDefaultLastRecord | Sets the last record to be accessed in the data source. Ensures that the full range of records is available for processing. |
| DataSource.ActiveRecord | .DataSource.ActiveRecord = .DataSource.ActiveRecord + 1 | Moves the pointer to the next active record in the data source. Crucial for manual iteration when RecordCount is unreliable. |
| wdLastRecord | If .DataSource.ActiveRecord = wdLastRecord Then | A constant representing the last record in the data source. Used for condition checks during iterative loops. |
| On Error GoTo | On Error GoTo ErrorHandler | Redirects execution to a specified error-handling routine if an error occurs during runtime. Essential for debugging and ensuring smooth execution. |
| Err.Raise | Err.Raise vbObjectError + 1, , "Invalid record count detected." | Generates a custom error with a specific error number and message. Helps handle exceptions when unexpected scenarios occur. |
| MsgBox | MsgBox "Total records: " & totalRecords | Displays a message box to the user. In this context, it provides feedback about the success of operations or any error information. |
Mastering VBA to Retrieve Mail Merge Record Counts
When working with VBA in Microsoft Word, retrieving the total number of records from a mail merge data source can be tricky. The scripts I provided aim to solve the common issue where the RecordCount property returns `-1`, indicating a failure to access the attached data source. The first solution ensures that the data source is properly initialized using checks like `MailMerge.DataSource.Valid`. This command is critical to confirm that the data connection is active before attempting to fetch the record count. A real-world example might involve a user verifying that their mail merge file, attached to a CSV, contains all customer records before printing personalized letters. 📨
The second script addresses scenarios where RecordCount doesn’t yield the desired result by iterating through each record manually. This method sets the `ActiveRecord` pointer to each entry until it reaches the wdLastRecord. Iteration ensures that even if RecordCount is unreliable, the code can count records accurately. Imagine handling a database of orders where it’s crucial to know the exact count of pending shipments before generating invoices. This approach ensures data accuracy, even under challenging conditions. 🚚
Error handling is a vital component of these scripts, demonstrated in the third solution. Using `On Error GoTo` and custom errors with `Err.Raise`, the script gracefully manages unexpected issues like invalid data sources. This technique not only prevents script crashes but also provides clear feedback to the user. For instance, if an employee connects an incorrect file to the mail merge, the error handling will alert them, saving hours of troubleshooting. Clear and actionable error messages are a hallmark of robust programming.
Lastly, the inclusion of `MsgBox` commands serves as an immediate feedback mechanism for users, confirming the success of operations or pointing out issues. In a workplace setting, this might help a team member identify problems before sending out a bulk email campaign. By combining validation, iteration, and error management, these scripts provide a comprehensive toolkit for handling mail merge data in Word. The key takeaway is to approach VBA with a focus on reliability and user-friendly design. 📊
Retrieve Total Records in a Mail Merge Using VBA: Advanced Solutions
Approach 1: Using VBA with Proper DataSource Initialization
' Initialize the Word document and MailMerge objectDim doc As DocumentDim myMerge As MailMergeDim totalRecords As LongSet doc = ActiveDocumentSet myMerge = doc.MailMerge' Ensure the data source is loadedWith myMergeIf .DataSource.Valid = True Then.DataSource.FirstRecord = wdDefaultFirstRecord.DataSource.LastRecord = wdDefaultLastRecordtotalRecords = .DataSource.RecordCountMsgBox "Total records: " & totalRecordsElseMsgBox "Data source is not valid or attached!"End IfEnd With
Count Mail Merge Records Using Manual Iteration
Approach 2: Iterating Through Records to Ensure Accurate Count
' Manual iteration to count records in the data sourceDim recordCounter As LongSet doc = ActiveDocumentSet myMerge = doc.MailMergerecordCounter = 0With myMergeIf .DataSource.Valid = True Then.DataSource.FirstRecord = wdDefaultFirstRecordDo Until .DataSource.ActiveRecord = wdLastRecordrecordCounter = recordCounter + 1.DataSource.ActiveRecord = .DataSource.ActiveRecord + 1LooprecordCounter = recordCounter + 1 ' Count the last recordMsgBox "Total records: " & recordCounterElseMsgBox "Unable to access the data source!"End IfEnd With
Validating Data Source with Error Handling
Approach 3: Adding Error Handling and Data Validation
On Error GoTo ErrorHandlerDim totalRecords As LongSet doc = ActiveDocumentSet myMerge = doc.MailMerge' Attempt to retrieve the record countWith myMergeIf .DataSource.Valid = True ThentotalRecords = .DataSource.RecordCountIf totalRecords = -1 ThenErr.Raise vbObjectError + 1, , "Invalid record count detected."End IfMsgBox "Total records: " & totalRecordsElseMsgBox "Data source is not valid."End IfEnd WithExit SubErrorHandler:MsgBox "An error occurred: " & Err.Description
Unveiling Hidden Challenges in Mail Merge VBA
Another critical aspect of working with VBA in a mail merge context is understanding how data source connections behave when Word processes them. Many users overlook that Word treats data connections differently based on the type of file (e.g., CSV vs. SQL database). For instance, CSV files, while simple, often require additional handling because Word treats them as flat files without a robust schema. This means using commands like DataSource.FirstRecord and DataSource.LastRecord becomes essential to control what data is loaded into the merge. Without these, your merge might skip over important records or return a misleading record count. 📄
Additionally, integrating custom user interfaces like combo boxes to display field names can greatly enhance usability. A script using `.DataSource.FieldNames(i).Name` can populate a dropdown menu, allowing users to select specific fields dynamically. This is particularly valuable in scenarios where multiple datasets are merged into a single template, such as merging customer orders and shipping details into one invoice. By empowering users to choose fields directly, you reduce the chance of errors and streamline the workflow. 🛠️
Another often ignored element is error logging. Adding robust error-handling routines ensures that any issues with the mail merge, such as broken data connections or malformed files, are clearly communicated to the user. For instance, if the merge fails because a CSV path is incorrect, a script can log the exact path and error in a file or display it via a `MsgBox`. This level of detail can save hours of debugging and make the process smoother for end-users, enhancing the overall utility of your VBA solutions.
Frequently Asked Questions About Mail Merge in VBA
- What causes RecordCount to return -1?
- This happens when the data source isn’t properly initialized. Ensuring the validity with MailMerge.DataSource.Valid helps solve this.
- How can I access specific fields in my data source?
- Use .DataSource.FieldNames(i).Name to iterate through and retrieve the field names programmatically.
- What is the role of DataSource.FirstRecord and LastRecord?
- These commands set the boundaries for records Word processes, ensuring no records are missed.
- How do I troubleshoot failed merges?
- Implement error logging using Err.Raise and MsgBox to capture and display issues dynamically.
- Can VBA handle large datasets in a merge?
- Yes, but it’s critical to iterate through records with .DataSource.ActiveRecord to ensure all data is handled properly.
Key Takeaways for Handling Mail Merge Records
Retrieving accurate record counts in a Word mail merge requires proper data initialization and robust error handling. Leveraging commands like RecordCount and FieldNames, we can interact seamlessly with external data sources, even in complex scenarios.
Incorporating user-friendly feedback mechanisms, such as `MsgBox`, makes the process more efficient. By combining validation, iteration, and troubleshooting, developers can ensure their mail merge solutions are both reliable and easy to maintain. 📄
Sources and References for VBA Mail Merge Solutions
- Details about VBA MailMerge properties and methods: Microsoft Documentation on MailMerge
- Insights on troubleshooting RecordCount issues: Stack Overflow - MailMerge RecordCount
- Examples of MailMerge VBA scripting with data sources: Greg Maxey’s Word MailMerge Tips