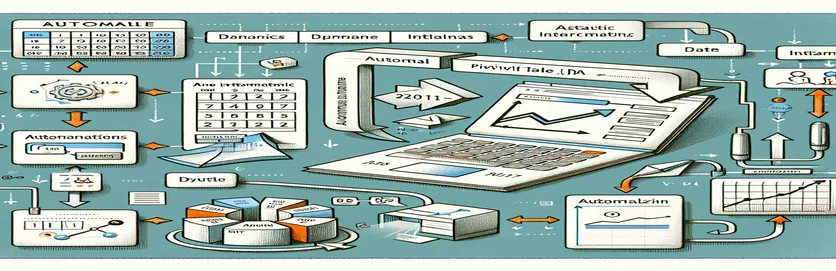Effortlessly Refresh Pivot Tables with VBA and Dynamic Dates
Have you ever found yourself manually updating pivot tables in Excel, struggling to keep them aligned with changing dates? It’s a common challenge for anyone managing data analytics or reports. 🌟 Imagine this: a single date change in a cell automatically refreshes your entire pivot table—sounds like magic, right?
For instance, let’s say you’re tracking sales trends. You input a new date in cell A5, and you want your pivot table to reflect results for that specific day without lifting another finger. Unfortunately, most default pivot table settings in Excel don’t support this level of automation. But with a simple VBA macro, you can make it happen.
In this tutorial, we’ll explore how to craft a VBA script that seamlessly updates pivot tables based on a date input from a specific cell. This approach eliminates repetitive work and ensures your reports stay accurate. Best of all, you don’t need to be a coding expert to implement it. 💡
Whether you’re managing financial data or monitoring team performance, this guide will walk you through the solution step by step. By the end, you’ll have a powerful macro to simplify your workflow, leaving you more time for strategic tasks. 🚀
| Command | Example of Use |
|---|---|
| Set ws = ActiveSheet | This command assigns the currently active worksheet to the variable ws, enabling targeted operations on the specific sheet in focus. |
| Set pt = ws.PivotTables("PivotTable1") | Assigns a specific pivot table named PivotTable1 on the active worksheet to the variable pt. This ensures the macro interacts with the correct pivot table. |
| Set pf = pt.PivotFields("Date") | Specifies a pivot table field, in this case, the "Date" field, as the target for filtering or other operations. |
| For Each pi In pf.PivotItems | Iterates through each item within the specified pivot field (pf), allowing dynamic filtering or visibility changes for specific items. |
| pi.Visible = True/False | Controls the visibility of a specific pivot item (pi) in the pivot table. Setting it to True displays the item, while False hides it. |
| On Error Resume Next | Allows the macro to bypass errors temporarily, preventing the script from stopping abruptly due to runtime issues, such as missing pivot fields or items. |
| MsgBox | Displays a message box to the user. In the script, it is used to alert users about invalid dates or successful updates. |
| IsDate(dateInput) | Checks if the input value is a valid date format. It helps in validating user inputs to prevent errors in the script. |
| Format(dateCell.Value, "mm/dd/yyyy") | Standardizes the date format of the input from the specified cell, ensuring it matches the pivot table's expected format. |
| Range("A5").Value | Refers to the value of a specific cell (A5 in this case), used here to retrieve the date input by the user dynamically. |
Mastering Dynamic Pivot Table Updates with VBA
Creating a VBA macro to update a pivot table dynamically is a powerful way to automate data analysis in Excel. The first step in this solution involves using the to target the worksheet where your pivot table resides. By specifying the active worksheet, you ensure the macro interacts with the correct context without needing to hard-code the sheet name. This makes the script reusable across different workbooks, as long as the pivot table is named consistently. For instance, think about managing sales data—each day's date input in a specific cell could refresh the pivot to show relevant sales trends. ✨
The script further uses the and properties to access and manipulate specific fields and items within the pivot table. This allows you to dynamically update the filter criteria based on user input, such as the date in cell A5. These commands are vital because they ensure that only the data corresponding to the selected date is displayed. Picture running a report for a specific day of the month—updating the date in the designated cell instantly refreshes the data in the pivot table without any manual filtering. 🗓️
Another essential aspect is error handling, implemented using the "On Error Resume Next" approach. This ensures that the script doesn’t crash if there’s an issue, such as a missing pivot table or an invalid date format. For example, if a user accidentally enters "abc" instead of a valid date, the script alerts them to fix their input without disrupting the process. Such resilience makes the macro user-friendly and robust, reducing frustration during data analysis tasks.
Finally, by standardizing the date format using the "Format" function, the script ensures compatibility between the user's input and the pivot table's data structure. This is particularly useful when collaborating across different regions where date formats might vary. For instance, a user in the US might enter "11/25/2024," while a user in Europe might input "25/11/2024." The script harmonizes these differences to maintain consistency in the pivot table's functionality. With such automation, analysts can focus more on interpreting data rather than managing technical details, streamlining productivity. 🚀
Using VBA to Dynamically Update Pivot Table Date Filters
This solution leverages VBA scripting within Excel to refresh pivot table filters based on a dynamic date input from a cell.
Sub RefreshPivotWithNewDate()' Define variablesDim ws As WorksheetDim pt As PivotTableDim dateInput As StringDim pf As PivotFieldDim pi As PivotItem' Set the worksheet and pivot tableSet ws = ActiveSheetSet pt = ws.PivotTables("PivotTable1")' Get the date from cell A5dateInput = ws.Range("A5").Value' Check if date is validIf IsDate(dateInput) ThenSet pf = pt.PivotFields("Date")' Loop through items and set visibilityFor Each pi In pf.PivotItemsIf pi.Name = CStr(dateInput) Thenpi.Visible = TrueElsepi.Visible = FalseEnd IfNext piElseMsgBox "Invalid date in cell A5. Please enter a valid date.", vbExclamationEnd IfEnd Sub
Advanced VBA Solution: Dynamic Pivot Filter with Error Handling
This approach uses VBA with added error handling and optimizations to ensure robustness.
Sub RefreshPivotWithDynamicDate()' Declare variablesDim ws As WorksheetDim pt As PivotTableDim pf As PivotFieldDim dateCell As RangeDim dateValue As String' Set worksheet and referencesSet ws = ActiveSheetSet dateCell = ws.Range("A5")' Validate pivot tableOn Error Resume NextSet pt = ws.PivotTables("PivotTable1")On Error GoTo 0If pt Is Nothing ThenMsgBox "PivotTable1 not found on the active sheet.", vbCriticalExit SubEnd If' Validate dateIf Not IsDate(dateCell.Value) ThenMsgBox "Invalid date in cell A5. Please correct it.", vbExclamationExit SubEnd IfdateValue = Format(dateCell.Value, "mm/dd/yyyy")Set pf = pt.PivotFields("Date")' Update pivot fieldOn Error Resume NextFor Each pi In pf.PivotItemsIf pi.Name = dateValue Thenpi.Visible = TrueElsepi.Visible = FalseEnd IfNext piOn Error GoTo 0MsgBox "Pivot table refreshed for " & dateValue, vbInformationEnd Sub
Unit Testing the VBA Macro for Pivot Table Updates
This script validates the functionality of the pivot table update macro across different date inputs.
Sub TestPivotUpdate()' Test with valid dateRange("A5").Value = "11/25/2024"Call RefreshPivotWithNewDate' Test with invalid dateRange("A5").Value = "InvalidDate"Call RefreshPivotWithNewDate' Test with blank cellRange("A5").ClearContentsCall RefreshPivotWithNewDateEnd Sub
Optimizing Pivot Table Updates with Advanced VBA Techniques
One often-overlooked aspect of VBA-driven pivot table updates is the use of dynamic range management. While filtering data using cell inputs like A5 is powerful, the solution can be further enhanced by dynamically adjusting the data source of the pivot table itself. This approach is especially useful when the underlying data grows or changes frequently, as it ensures the pivot table always reflects the most current dataset. Imagine tracking monthly sales data—new entries automatically extend the data range, eliminating the need for manual updates. 📊
Another advanced method involves leveraging the event in Excel VBA. This feature allows the macro to run automatically whenever a specific cell value (e.g., A5) is modified, creating a truly dynamic experience. This means that users no longer need to run the macro manually; the pivot table updates in real time as the date input changes. For example, if a manager wants to quickly switch between daily performance reports, simply typing a new date into the cell instantly refreshes the pivot table to display relevant data. 🔄
Lastly, incorporating user prompts with the function can make the solution more interactive. Instead of relying solely on a predefined cell like A5, the macro can ask the user to input a date when needed. This is especially useful for teams sharing a workbook, as it minimizes the risk of accidental overwrites in a shared cell. By using these advanced techniques, you create a more versatile and user-friendly system for dynamic pivot table management, catering to diverse use cases and data complexities. 💼
- How do I ensure my pivot table reflects new data in the source?
- Use a dynamic named range or a in Excel as the data source. This way, new rows are automatically included in the pivot.
- Can I automate the refresh without manually running the macro?
- Yes! Use the event to trigger the macro whenever a specific cell (e.g., A5) changes.
- What happens if the input date doesn’t match any data in the pivot table?
- Implement error handling with commands like and show a message box to inform users of the issue.
- How can I add multiple filters to a pivot table using VBA?
- Loop through multiple fields and use the property to apply multiple criteria dynamically.
- Is it possible to clear all filters in a pivot table with VBA?
- Yes, use the method on the object to reset all filters in one command.
Automating pivot table updates simplifies repetitive tasks and enhances productivity. By integrating VBA into Excel, users can dynamically filter data based on cell inputs, ensuring accurate and timely insights. This is particularly useful for managing large datasets in business scenarios. 📊
VBA's versatility allows advanced customizations like triggering updates on cell changes and ensuring data integrity through error handling. With these features, you can build robust and efficient reporting systems, making Excel an even more powerful tool for data analysis and decision-making. 🚀
- Insights and examples for VBA programming were derived from the official Microsoft documentation on Excel VBA Reference .
- Additional techniques for dynamic pivot table updates were inspired by user contributions on the Stack Overflow programming community.
- Best practices for handling pivot table data were based on tutorials from Excel Campus , a trusted resource for Excel automation strategies.