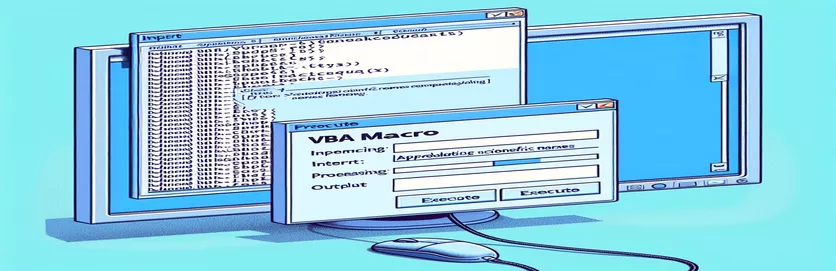Enhancing Scientific Name Formatting with VBA Macros
Utilizing VBA macros to format scientific names in Word documents is a powerful tool, especially when pulling data from Excel. This article discusses a specific VBA macro that excels at bolding, italicizing, and changing the font of scientific names, but struggles with updating text to sentence case.
Despite its effectiveness in other formatting aspects, the macro fails to convert scientific names to the desired sentence case. This article explores the issue and potential solutions, aiming to ensure all scientific names adhere to proper formatting standards.
| Command | Description |
|---|---|
| Application.FileDialog(msoFileDialogFilePicker) | Opens a file dialog box to select a file, in this case, an Excel workbook. |
| GetObject("", "Excel.Application") | Gets an existing instance of Excel, if it's already running. |
| CreateObject("Excel.Application") | Creates a new instance of Excel if it isn't already running. |
| xlbook.Workbooks.Open(strSource) | Opens the selected Excel workbook. |
| xlsheet.Range("A1").CurrentRegion.Value | Gets the value of the current region starting from cell A1 in the Excel sheet. |
| Selection.HomeKey wdStory | Moves the selection to the beginning of the document. |
| Selection.Find.ClearFormatting | Clears any previous formatting settings in the find operation. |
| StrConv(rng.Text, vbProperCase) | Converts the text in the range to proper case (title case). |
Understanding the VBA Macro for Scientific Name Formatting
The VBA macro provided is designed to automate the process of formatting scientific names in a Word document using data from an Excel sheet. The script starts by opening a file dialog box (Application.FileDialog(msoFileDialogFilePicker)) to allow the user to select an Excel workbook containing the scientific names to be formatted. It then attempts to connect to an existing instance of Excel using GetObject("", "Excel.Application") or creates a new instance if Excel is not already running (CreateObject("Excel.Application")). Once the workbook is opened, the macro reads the data from the specified range (xlsheet.Range("A1").CurrentRegion.Value) and stores it in an array for further processing.
For each scientific name in the array, the macro uses the Selection.Find object to search for the term within the Word document. When a match is found, the script applies various formatting options to the text, such as italicizing (rng.Font.Italic = True), bolding (rng.Font.Bold = True), changing the font color (rng.Font.Color = RGB(200, 187, 0)), and setting the font type to Times New Roman (rng.Font.Name = "Times New Roman"). A key aspect of this macro is attempting to change the text to sentence case using rng.Case = wdTitleSentence, which unfortunately does not work as intended. The script also includes an alternative approach by manually converting the text to proper case with StrConv(rng.Text, vbProperCase).
VBA Macro to Update Scientific Names Formatting in Word
Visual Basic for Applications (VBA) for Word and Excel
Sub format_scientific_names()Dim xlapp As ObjectDim xlbook As ObjectDim xlsheet As ObjectDim myarray As VariantDim FD As FileDialogDim strSource As StringDim i As Long, lognum As LongSet FD = Application.FileDialog(msoFileDialogFilePicker)With FD.Title = "Select the workbook that contains the terms to be italicized".Filters.Clear.Filters.Add "Excel Workbooks", "*.xlsx".AllowMultiSelect = FalseIf .Show = -1 ThenstrSource = .SelectedItems(1)ElseMsgBox "You did not select the workbook that contains the data"Exit SubEnd IfEnd WithOn Error Resume NextSet xlapp = GetObject("", "Excel.Application")If Err ThenbstartApp = TrueSet xlapp = CreateObject("Excel.Application")End IfOn Error GoTo 0Set xlbook = xlapp.Workbooks.Open(strSource)Set xlsheet = xlbook.Worksheets(1)myarray = xlsheet.Range("A1").CurrentRegion.ValueIf bstartApp = True Then xlapp.QuitSet xlapp = NothingSet xlbook = NothingSet xlsheet = NothingFor i = LBound(myarray) To UBound(myarray)Selection.HomeKey wdStorySelection.Find.ClearFormattingWith Selection.FindDo While .Execute(FindText:=myarray(i, 1), Forward:=True, _MatchWildcards:=True, Wrap:=wdFindStop, MatchCase:=False) = TrueSet rng = Selection.RangeSelection.Collapse wdCollapseEndrng.Font.Italic = Truerng.Font.Bold = Truerng.Font.Color = RGB(200, 187, 0)rng.Font.Name = "Times New Roman"rng.Text = StrConv(rng.Text, vbProperCase)LoopEnd WithNext iEnd Sub
VBA Script to Inherit Case from Excel Data
VBA for Excel and Word Integration
Sub format_scientific_names_inherit_case()Dim xlapp As ObjectDim xlbook As ObjectDim xlsheet As ObjectDim myarray As VariantDim FD As FileDialogDim strSource As StringDim i As Long, lognum As LongSet FD = Application.FileDialog(msoFileDialogFilePicker)With FD.Title = "Select the workbook that contains the terms to be italicized".Filters.Clear.Filters.Add "Excel Workbooks", "*.xlsx".AllowMultiSelect = FalseIf .Show = -1 ThenstrSource = .SelectedItems(1)ElseMsgBox "You did not select the workbook that contains the data"Exit SubEnd IfEnd WithOn Error Resume NextSet xlapp = GetObject("", "Excel.Application")If Err ThenbstartApp = TrueSet xlapp = CreateObject("Excel.Application")End IfOn Error GoTo 0Set xlbook = xlapp.Workbooks.Open(strSource)Set xlsheet = xlbook.Worksheets(1)myarray = xlsheet.Range("A1").CurrentRegion.ValueIf bstartApp = True Then xlapp.QuitSet xlapp = NothingSet xlbook = NothingSet xlsheet = NothingFor i = LBound(myarray) To UBound(myarray)Selection.HomeKey wdStorySelection.Find.ClearFormattingWith Selection.FindDo While .Execute(FindText:=myarray(i, 1), Forward:=True, _MatchWildcards:=True, Wrap:=wdFindStop, MatchCase:=False) = TrueSet rng = Selection.RangeSelection.Collapse wdCollapseEndrng.Text = myarray(i, 1)rng.Font.Italic = Truerng.Font.Bold = Truerng.Font.Color = RGB(200, 187, 0)rng.Font.Name = "Times New Roman"LoopEnd WithNext iEnd Sub
Advanced VBA Techniques for Formatting Text in Word
When working with VBA macros to format text in Word documents, there are numerous aspects to consider beyond simple formatting commands. One crucial element is ensuring that text case is properly handled, especially when dealing with specific nomenclature like scientific names. A macro that integrates data from Excel and applies various formatting options in Word can significantly streamline document preparation. However, achieving the correct text case, such as sentence case, can be challenging. This issue often arises because the default VBA functions for changing case, like wdUpperCase and wdLowerCase, do not always meet the requirements for more nuanced text case adjustments.
Another approach involves using custom functions or leveraging Excel's capabilities to manage text case before transferring the data to Word. For instance, ensuring that scientific names are correctly formatted in Excel before running the Word macro can save time and reduce errors. VBA's StrConv function, which converts strings to various cases, can be useful but requires careful implementation. Additionally, understanding how to manipulate the Selection.Find object effectively is essential for locating and replacing text accurately. Incorporating error handling and ensuring the macro can handle various text scenarios will lead to more robust and reliable automation.
Common Questions About VBA Macros for Text Formatting
- How do I open a file dialog in VBA?
- Use Application.FileDialog(msoFileDialogFilePicker) to open a file dialog and allow users to select a file.
- How can I get an instance of Excel in VBA?
- You can use GetObject("", "Excel.Application") to get an existing instance of Excel or CreateObject("Excel.Application") to create a new one.
- How do I open an Excel workbook in VBA?
- Use xlbook.Workbooks.Open("filePath") to open an Excel workbook from the specified file path.
- What is the best way to read a range of data from Excel in VBA?
- Using xlsheet.Range("A1").CurrentRegion.Value reads the entire current region of the sheet starting from cell A1 into an array.
- How can I move the cursor to the beginning of a Word document in VBA?
- The command Selection.HomeKey wdStory moves the selection to the beginning of the document.
- What does Selection.Find.ClearFormatting do in VBA?
- It clears any previous formatting settings applied to the find operation, ensuring a fresh search.
- How do I change text to proper case in VBA?
- Use the StrConv(text, vbProperCase) function to convert text to proper case.
- How do I apply multiple formatting options to text in VBA?
- You can apply different formatting such as italic, bold, and font color using rng.Font.Italic = True, rng.Font.Bold = True, and rng.Font.Color = RGB(200, 187, 0).
Conclusion and Next Steps
In summary, creating a VBA macro to format scientific names in Word documents involves several steps, including retrieving data from Excel and applying multiple formatting options. Although the macro can effectively change font styles and colors, achieving sentence case formatting remains a challenge. Future improvements may involve custom functions or pre-formatting data in Excel to ensure consistency. Proper handling of text case will enhance the readability and professionalism of scientific documents.