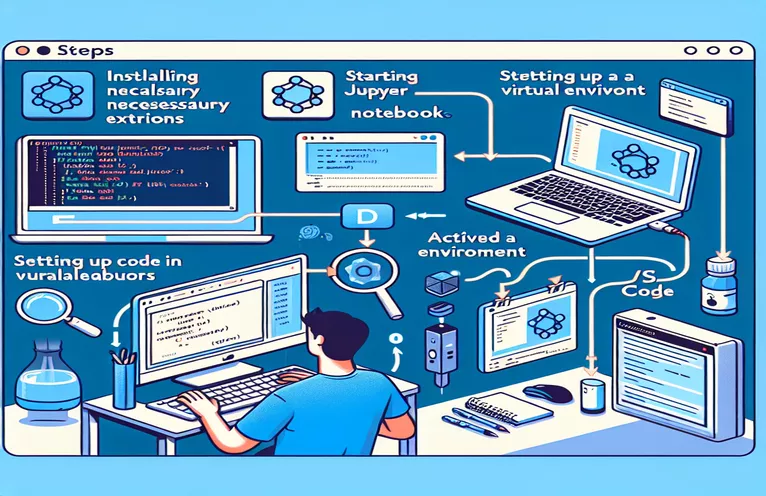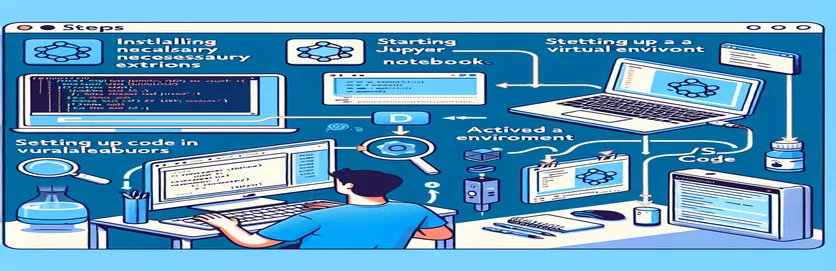Streamlining Your Virtual Environment in Jupyter Notebooks
Picture this: you’ve set up a Python project, neatly configured with a virtual environment, and everything works flawlessly in your terminal. 🛠️ But when you open your Jupyter Notebook in VS Code, the kernel selection doesn’t recognize your virtual environment. Frustrating, right?
This issue is more common than you might think, especially when juggling multiple tools like the Jupyter extension, Pylance, and a specific Python version. Despite creating a kernel with ipython kernel install or adding Python executables to your interpreters, the notebook might still miss the correct setup. 😤
The good news? You’re not alone in this battle, and there’s a solution. Many developers, including myself, have faced this problem and uncovered steps to align the environment used in Jupyter with the one configured in your terminal. This alignment ensures consistent behavior, auto-completions, and a seamless debugging experience.
In this guide, I’ll share tested methods to make your virtual environment appear in Jupyter’s kernel list and configure it properly in VS Code. By the end, you’ll effortlessly debug and interact with Python code in Jupyter, just like you do in the terminal. 🚀
| Command | Example of Use |
|---|---|
| source | Activates the virtual environment in the terminal. For example, source ç/envs/my-project-env/bin/activate prepares the environment for running Python scripts or Jupyter kernels with isolated dependencies. |
| pip install ipykernel | Installs the ipykernel package into the virtual environment. This is necessary to register the environment as a Jupyter kernel. |
| python -m ipykernel install | Registers the virtual environment as a kernel for Jupyter Notebook. The --name and --display-name flags customize its identification. |
| jupyter kernelspec list | Lists all the Jupyter kernels available on the system. This command helps verify if the virtual environment has been successfully registered as a kernel. |
| !which python | Used inside a Jupyter Notebook cell to display the Python interpreter path. This is essential to confirm that the notebook is using the correct virtual environment. |
| Python: Select Interpreter | A command in VS Code's Command Palette that allows you to choose the Python interpreter for your project, including one from a virtual environment. |
| check_output | A function from Python's subprocess module used to run shell commands like jupyter kernelspec list and retrieve their output programmatically. |
| assert | A debugging aid in Python that raises an error if a condition is not met. Used here to validate kernel registration and Python path correctness. |
| !pip list | Executed inside a Jupyter Notebook to display a list of installed packages. Useful for checking if dependencies like ipykernel are installed in the active environment. |
| Cmd+Shift+P | A keyboard shortcut in VS Code (or Ctrl+Shift+P on Windows/Linux) to open the Command Palette, allowing you to run commands like "Python: Select Interpreter." |
Unlocking Virtual Environment Integration in Jupyter Notebooks
The scripts provided earlier address a common issue developers face: making a virtual environment available for interactive coding in Jupyter Notebooks within VS Code. First, we focus on registering the virtual environment as a Jupyter kernel using the ipykernel package. This approach ensures the virtual environment is recognized by Jupyter, allowing you to select it from the kernel dropdown. This step is vital because it aligns the environment used in notebooks with the terminal environment, enabling consistent behavior when running Python scripts. 🚀
For example, imagine you’ve just activated your virtual environment and installed all necessary dependencies for your project. You attempt to debug your code interactively, but Jupyter defaults to the global interpreter, leading to missing libraries and other errors. By installing ipykernel within your virtual environment and registering it using the provided command, you eliminate such discrepancies and simplify the workflow.
Next, the scripts illustrate how to configure VS Code’s Python extension for managing interpreters. By manually adding the virtual environment’s Python binary as an interpreter in VS Code, you integrate it into the IDE’s ecosystem. This step not only makes the kernel selection seamless but also ensures that other Python-specific features, like IntelliSense and auto-completion provided by Pylance, are fully functional. This integration is particularly beneficial when working with complex projects where debugging and real-time feedback are critical. 🛠️
Finally, we included testing methods to validate that the correct kernel and interpreter are being used. Using commands like “which python” in the notebook confirms that the notebook is pointing to the intended environment. Additionally, the Python scripts use subprocess-based validation to check for kernel registration and path accuracy. This ensures that your setup is robust and error-free, paving the way for a smooth coding experience. These steps, while slightly technical, are reusable and provide a reliable framework for any developer struggling with Jupyter and VS Code integration.
Configuring Virtual Environments for Jupyter Notebooks in VS Code
This solution uses Python and Jupyter Notebook configuration in VS Code with a focus on virtual environments.
# Solution 1: Using ipykernel to Register Your Virtual Environment# Step 1: Activate the virtual environment$ source ç/envs/my-project-env/bin/activate# Step 2: Install ipykernel inside the virtual environment(my-project-env) $ pip install ipykernel# Step 3: Add the virtual environment to Jupyter's kernels(my-project-env) $ python -m ipykernel install --user --name=my-project-env --display-name "Python (my-project-env)"# Now, restart VS Code and select the kernel "Python (my-project-env)" from the Jupyter toolbar.# Step 4: Verify that the kernel uses the correct Python path# Run the following in a Jupyter Notebook cell:!which python# This should point to your virtual environment's Python binary.
Using VS Code's Python Extension to Manage Interpreters
This method uses the Python extension in VS Code to register the virtual environment.
# Solution 2: Adding the Virtual Environment as a Python Interpreter# Step 1: Open the Command Palette in VS Code (Ctrl+Shift+P or Cmd+Shift+P on Mac)# Step 2: Search for "Python: Select Interpreter"# Step 3: Click "Enter Interpreter Path" and navigate to the Python binary inside your virtual environment.# Example: /ç/envs/my-project-env/bin/python# Step 4: Open your Jupyter Notebook in VS Code# You should now see "Python (my-project-env)" in the kernel dropdown menu.# Step 5: Verify the interpreter by running a cell with the following command:!which python# Ensure it points to your virtual environment's Python binary.
Testing and Validating the Solutions
This script ensures correctness by including unit tests for validating kernel registration and interpreter selection.
# Unit Test 1: Kernel Availability Testimport osfrom subprocess import check_outputdef test_kernel_registration():kernels = check_output(["jupyter", "kernelspec", "list"]).decode()assert "my-project-env" in kernels, "Kernel registration failed!"test_kernel_registration()# Unit Test 2: Interpreter Path Validationdef test_python_path():python_path = check_output(["which", "python"]).decode().strip()expected_path = "/ç/envs/my-project-env/bin/python"assert python_path == expected_path, "Interpreter path mismatch!"test_python_path()
Mastering Virtual Environment Configurations in Jupyter and VS Code
Another crucial aspect of managing virtual environments in Jupyter Notebooks with VS Code is understanding the configuration of environment variables. Environment variables play a vital role in ensuring your Jupyter kernels point to the correct Python paths and access the required dependencies. By configuring these variables, you can avoid scenarios where your kernel fails to load libraries or points to the wrong Python interpreter. This is particularly important for developers working on complex projects with specific runtime requirements. 🌟
For instance, setting the PYTHONPATH environment variable allows you to extend the module search path in Python. This is useful when your project structure involves custom modules or scripts located outside the standard directories. You can add these paths during virtual environment activation to ensure seamless integration with Jupyter Notebooks. This technique minimizes errors and boosts productivity, especially when working on data-heavy tasks or machine learning pipelines.
Additionally, managing environment-specific configurations directly in VS Code using the settings.json file provides a streamlined workflow. This allows you to specify settings like the Python path, terminal activation commands, and Jupyter kernel preferences within your workspace. By leveraging these tools, you create a more cohesive and efficient development environment, reducing the overhead of manual configuration while maintaining consistency across sessions.
Frequently Asked Questions About Virtual Environments in Jupyter and VS Code
- What is the purpose of the ipykernel package?
- The ipykernel package allows a Python environment to function as a Jupyter kernel. This enables Jupyter Notebooks to use the environment’s Python interpreter and libraries.
- How do I activate a virtual environment in VS Code?
- Use the terminal command source ç/envs/my-project-env/bin/activate. For Windows, the equivalent is my-project-env\Scripts\activate.
- Why does my kernel still point to the global interpreter?
- This happens when the virtual environment is not properly registered with Jupyter. Use python -m ipykernel install to register the environment as a kernel.
- How do I set environment variables for Jupyter in VS Code?
- Modify the settings.json file in your workspace. Add the paths to your virtual environment and any required variables to ensure compatibility.
- Can I use multiple virtual environments in one project?
- Yes, but you must switch kernels in Jupyter Notebooks and update the interpreter in VS Code as needed. Use Python: Select Interpreter from the Command Palette for this purpose.
Streamlined Debugging with Jupyter and VS Code
Managing virtual environments for Jupyter Notebooks requires attention to detail, but the process can be streamlined with proper setup. By registering kernels and configuring Python interpreters, you can avoid many common pitfalls and maintain consistency across development workflows. 🛠️
Implementing these techniques not only optimizes performance but also ensures compatibility when debugging and running scripts. This setup, while initially technical, becomes invaluable for efficient development, making it a must-have skill for Python programmers.
Sources and References for Virtual Environment Configuration
- Detailed explanation of Jupyter kernel installation: Jupyter Documentation .
- Comprehensive guide on managing Python virtual environments: Python Virtual Environments .
- Steps to configure Python interpreters in VS Code: VS Code Python Extension .
- Best practices for debugging and auto-completion: VS Code Jupyter Support .
- Advanced tips for kernel path customization: IPython Kernel Install .