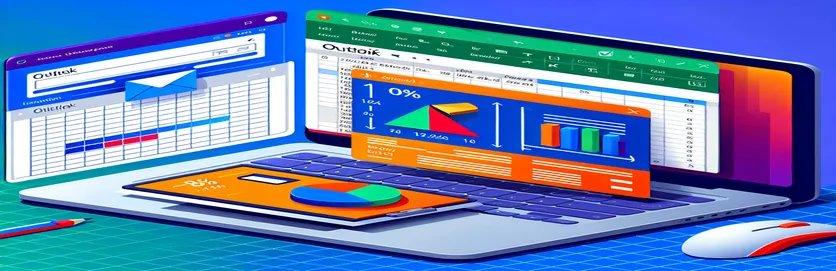Enhancing Email Automation in VBA
When using VBA to automate Outlook email procedures, dynamically adding Excel data greatly improves functionality. In addition to streamlining communication, the ability to dynamically capture and insert Excel named ranges and charts into the body of an Outlook email guarantees that important data is provided immediately and clearly.
The technique outlined focuses on utilizing VBA scripts to embed images of specified ranges and charts straight into the email body. This facilitates a more effective and error-free workflow by doing away with the tedious manual effort of pasting photos. Users are free to concentrate more on data analysis and less on the technical aspects of data presentation when these operations are automated.
| Command | Description |
|---|---|
| CopyPicture | Used in Excel VBA to copy a range or chart to a specified location or to the clipboard as an image. |
| Chart.Export | Exports a chart from Excel as an image file, usually in PNG or JPG formats, so that it can be used externally in other programs, like email bodies. |
| CreateObject("Outlook.Application") | Opens a new instance of Outlook, giving VBA programmatic control over Outlook functions including email creation and delivery. |
| Attachments.Add | Enhances an Outlook mail item with an attachment. can be used to programmatically attach files or other objects to emails. |
| PropertyAccessor.SetProperty | Permits the customization of Outlook objects' MAPI attributes, allowing for the precise alteration of email elements like as the MIME types of attachments and the content IDs of inline images. |
| olMail.Display | Opens an Outlook email window displaying the contents of the mail item so that it can be manually edited or reviewed before being sent. |
An In-Dependent Overview of Email Integration Scripts
The given scripts make it easier to automate the process of exchanging graphical data in business correspondence by using VBA to embed Excel charts and named ranges into Outlook emails. The scripts start by creating objects for workbooks, spreadsheets, and Excel and Outlook apps so that VBA may be used to directly edit data and email functionalities. Copying the Excel range as a picture that may be subsequently attached to an email requires the use of fundamental commands like CopyPicture. Similarly, charts can be saved as images in a defined path by using Chart.Export.
The script's second section deals with setting up and creating the Outlook email. The Attachments.Add technique is used to attach each picture file that was previously generated when objects for mail items are launched. PropertyAccessor.SetProperty is used to set specific attributes of these attachments so that photographs show inline within the email body instead of as standard attachments. This method guarantees that dynamic content is seamlessly incorporated into emails, improving the readability and efficacy of business communications that significantly depend on current graphical data representation.
Streamlining Outlook and Excel Integration to Improve Email Functionality
VBA Programming in Microsoft Programs
Sub CreateEmailWithChartsAndRange()Dim olApp As ObjectDim olMail As ObjectDim wb As WorkbookDim ws As WorksheetDim rng As RangeDim tempFiles As New CollectionDim chartNumbers As VariantDim i As LongDim ident As StringDim imgFile As Variant
Integrating Excel Images Easily into Outlook Emails
Advanced Visual Basic for Applications Automation
Set wb = ActiveWorkbookSet ws = wb.Sheets("Daily Average")Set rng = ws.Range("DailyAverage")rng.CopyPicture Appearance:=xlScreen, Format:=xlPicturechartNumbers = Array(10, 15, 16)For i = LBound(chartNumbers) To UBound(chartNumbers)Call ProcessChart(ws.ChartObjects("Chart " & chartNumbers(i)), tempFiles)Next iSet olApp = CreateObject("Outlook.Application")Set olMail = olApp.CreateItem(0)ConfigureMailItem olMail, tempFilesCleanup tempFiles
Outlook's Smooth Integration of Dynamic Excel Content
Using VBA to Improve Email Interaction
Private Sub ProcessChart(chrtObj As ChartObject, ByRef tempFiles As Collection)Dim fname As Stringfname = Environ("TEMP") & "\" & RandomString(8) & ".png"chrtObj.Chart.Export Filename:=fname, FilterName:="PNG"tempFiles.Add fnameEnd SubPrivate Sub ConfigureMailItem(ByRef olMail As Object, ByRef tempFiles As Collection)Dim att As ObjectDim item As VariantolMail.Subject = "Monthly Report - " & Format(Date, "MMM YYYY")olMail.BodyFormat = 2 ' olFormatHTMLolMail.HTMLBody = "<h1>Monthly Data</h1>" & vbCrLf & "<p>See attached data visuals</p>"For Each item In tempFilesSet att = olMail.Attachments.Add(item)att.PropertyAccessor.SetProperty "http://schemas.microsoft.com/mapi/proptag/0x370E001E", "image/png"att.PropertyAccessor.SetProperty "http://schemas.microsoft.com/mapi/proptag/0x3712001E", "cid:" & RandomString(8)Next itemolMail.DisplayEnd SubPrivate Function RandomString(ByVal length As Integer) As StringDim result As StringDim i As IntegerFor i = 1 To lengthresult = result & Chr(Int((122 - 48 + 1) * Rnd + 48))Next iRandomString = resultEnd Function
Improvements in Excel Integration for Email Automation
Businesses may now communicate complicated data more effectively thanks to email automation utilizing VBA in Outlook and Excel. Without the need for human interaction, the interface enables the dynamic updating and delivery of data, including operational or financial reports, straight from Excel to Outlook. Decision-making procedures go more quickly as a result of this automation, which guarantees that stakeholders receive correct and timely information. Additionally, it reduces the mistakes that come with manual data entry and boosts output by freeing up time for more analytical work.
The preceding script examples show how to automatically integrate Excel named ranges and charts into Outlook emails. This feature is especially helpful in situations where trend analysis and decision-making depend heavily on data visualization. Businesses may retain a professional format that improves reading and engagement while guaranteeing that their messages are not just frequent but also include the most recent facts available by automating this process.
Common Questions about Email Automation using VBA
- Can emails be automatically sent using VBA scripts?
- It is possible to automate the sending of emails from Outlook using VBA, including the ability to attach files and incorporate graphics straight from Excel.
- Is sending emails using VBA secure?
- Even though VBA lacks sophisticated security capabilities, it can be used in conjunction with Outlook's security settings to offer a safe solution for automating email sending.
- Are these scripts compatible with all Office versions?
- Since Office 2007 and subsequent versions have the essential VBA capability, these scripts work with them in most cases.
- Does using these scripts need programming knowledge?
- To efficiently alter and use the scripts, a basic understanding of VBA is required, while there are many of templates and online resources available to assist newcomers.
- Is it possible for the script to incorporate several charts and ranges in one email?
- It is possible to change the script so that it loops through several charts and ranges and adds each to the body of an email.
Last Thoughts on Automated Outlook Communications using VBA
Businesses can gain a great deal of efficiency by using VBA to automatically include Excel data as graphics in Outlook, hence improving communication. By minimizing human entry, this method not only saves time but also lowers the possibility of mistakes. Sending updated data from Excel to Outlook programatically guarantees that stakeholders are always aware of the most recent developments, which is essential for prompt decision-making. For companies trying to improve their internal communications and data sharing procedures, this approach is quite helpful.