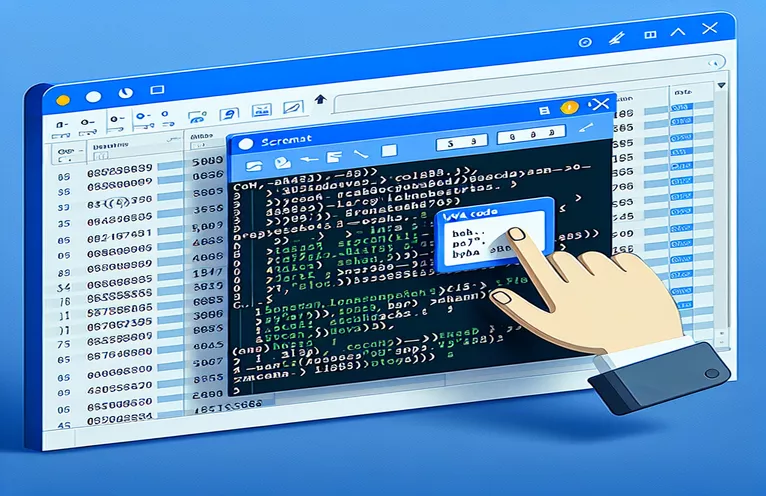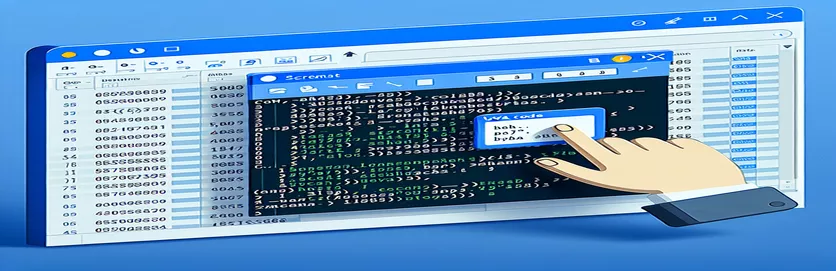Sending Excel Ranges as Screenshots in Emails
A dynamic method of sharing information is to use Visual Basic for Applications (VBA) to integrate Excel data into emails. Email signature removal is a problem that users may run across when sharing a screenshot of an Excel range in an email. This issue usually occurs when the default email formatting is interfered with during the image insertion procedure.
Some ways to attach photos can mess up the setup, even while other worksheets could handle this integration without losing the signature. This tutorial explains how to insert a visual representation of your Excel data into an email without compromising its integrity—not even the signature.
| Command | Description |
|---|---|
| CreateObject("Outlook.Application") | Allows VBA to control Outlook by starting a new instance of the Outlook program. |
| .GetInspector.WordEditor | Opens Outlook's Word Editor and makes changes to the email's HTML content. |
| .Pictures.Paste | Inserts the copied Excel range into the worksheet as an image. In order to turn the range into an image, this is essential. |
| PasteAndFormat (wdFormatPicture) | Preserves image quality by pasting the content from the clipboard and using the photo format in the email body. |
| .HTMLBody | Alters the email's HTML content, which is necessary to insert images and unique text while keeping the signature intact. |
| On Error Resume Next | This piece of code, which is used to guarantee smooth execution in VBA, handles runtime problems by moving on to the next one. |
Script Mechanism Expounded: Automating Screenshots from Excel to Email
The included VBA script simplifies the process of using Outlook to send an Excel range as a screenshot by email. CreateObject("Outlook.Application") Outlook instances and OutApp.CreateItem(0) email items are created at the beginning of this script. It chooses the worksheet and the precise cell range that will be transmitted. The script takes a screenshot of the chosen range inside of Excel by using the command ws.Pictures.Paste.
After the image is copied, the script makes use of the .GetInspector.WordEditor to work with the Word format of the email, keeping formatting like signatures intact. By inserting the image with PasteAndFormat(wdFormatPicture), the Excel range's visual integrity is preserved. Moreover, the script uses .HTMLBody to set the body and dynamically merges the email content with placeholders for additional material. By using this strategy, you can be confident that the email will stay professional and maintain all formatting, including the previously established signature.
Fixing Signature Loss in Excel-to-Email Automation using VBA
Visual Basic for Applications Solution Script
Sub send_email_with_table_as_pic()Dim OutApp As ObjectDim OutMail As ObjectDim ws As WorksheetDim table As RangeDim pic As PictureDim wordDoc As ObjectSet OutApp = CreateObject("Outlook.Application")Set OutMail = OutApp.CreateItem(0)Set ws = ThisWorkbook.Sheets("SheetName")Set table = ws.Range("A1:J31")ws.Activatetable.CopySet pic = ws.Pictures.Pastepic.CopyWith OutMail.DisplaySet wordDoc = .GetInspector.WordEditorwordDoc.Range.PasteAndFormat (wdFormatPicture).HTMLBody = "Hello, <br> Please see the below: <br>" & .HTMLBody.To = "xx@xxx.com".CC = "xx@xxx.com".BCC = "".Subject = "Excel Snapshot " & Format(Now, "mm-dd-yy")End WithOn Error GoTo 0Set OutApp = NothingSet OutMail = NothingEnd Sub
Excel-Based VBA Email Automation Improvement
Using VBA to automate emails with screenshots from Excel can improve communication and efficiency significantly in work environments. This method minimizes manual labor and lowers the possibility of human error by enabling users to automatically create and email reports, financial statements, or data snapshots. Businesses may guarantee that data-driven messages are formatted consistently and in a timely manner by scripting these tasks.
The main issue is how to incorporate Excel images into Outlook emails without interfering with already-existing email components like signatures. Outlook handles HTML and visual material differently than other web development environments, which leads to this complication. Gaining a deeper comprehension of Outlook's programming APIs and the Excel model is necessary to tackle this difficulty.
VBA Excel-to-Email FAQs
- How can I send an email range from Excel automatically?
- To launch Outlook, press the CreateObject("Outlook.Application"), and to start a new email, press the .CreateItem(0).
- Why does inserting an image cause the email signature to disappear?
- This occurs because when photos are directly put into the HTML body, Outlook may reformat the HTML body, overriding any previously applied formatting, including signatures.
- When I send screenshots, can I keep the formatting intact?
- Yes, you can put photos into Outlook while maintaining the surrounding formatting by using .GetInspector.WordEditor.
- Is it feasible to use VBA to schedule these emails?
- Yes, you can use VBA to schedule tasks in Excel that will cause emails to be sent at specific times.
- What are the typical mistakes to avoid?
- Runtime failures caused by undefined objects or problems with Excel ranges not copying correctly are frequent problems. Using On Error Resume Next can assist in graciously handling these problems.
Last Thoughts on Email Automation using VBA
In business settings, VBA provides a strong framework for integrating Outlook data with Excel, enabling smooth data transfer and collaboration. The disappearance of email signatures when inserting images is one typical hazard that users can avoid by learning and using the proper VBA methods. This feature guarantees the professional integrity of emails sent while also increasing efficiency.