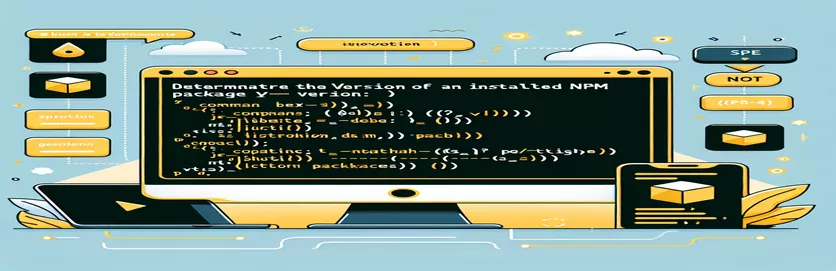Introducción a la identificación de versiones del paquete npm
Al trabajar con Node.js y npm, es esencial conocer las versiones de los paquetes que ha instalado. Esto puede ayudar a garantizar la compatibilidad y gestionar las dependencias de forma eficaz.
Hay varios comandos disponibles para verificar las versiones de los paquetes, pero no todos brindan la información deseada. En esta guía, exploraremos los métodos correctos para encontrar la versión instalada de un paquete npm, evitando errores y trampas comunes.
| Dominio | Descripción |
|---|---|
| npm list <package-name> | Enumera todos los paquetes instalados y sus versiones, incluido el paquete especificado. |
| const fs = require('fs'); | Importa el módulo del sistema de archivos para interactuar con el sistema de archivos en Node.js. |
| const path = require('path'); | Importa el módulo de ruta para manejar y transformar rutas de archivos. |
| path.join() | Une todos los segmentos de ruta dados, creando una ruta normalizada. |
| fs.readFile() | Lee el contenido de un archivo de forma asincrónica. |
| JSON.parse() | Analiza una cadena JSON y construye el valor u objeto de JavaScript descrito por la cadena. |
Comprensión de los scripts para comprobar las versiones del paquete npm
Los scripts proporcionados anteriormente están diseñados para ayudarlo a encontrar la versión de un paquete npm instalado en diferentes entornos. El primer script usa el comando de terminal. npm list <package-name>, que enumera todos los paquetes instalados y sus versiones, incluido el paquete especificado. Este comando es útil cuando necesita verificar rápidamente la versión de un paquete directamente desde la línea de comando. Al navegar al directorio del proyecto y ejecutar este comando, puede ver la versión instalada sin necesidad de buscar manualmente en los archivos del proyecto.
El segundo script es un script Node.js que recupera mediante programación la versión de un paquete npm instalado. Comienza importando los módulos necesarios: const fs = require('fs') y const path = require('path'). Estos módulos le permiten interactuar con el sistema de archivos y manejar rutas de archivos, respectivamente. El script construye la ruta al paquete package.json archivo usando path.join(). Luego lee el contenido de este archivo con fs.readFile(). Los datos JSON se analizan con JSON.parse() para extraer el número de versión, que luego se registra en la consola. Este enfoque es útil para comprobaciones más automatizadas o programáticas dentro de un entorno Node.js, especialmente cuando necesita incluir comprobaciones de versión como parte de un script o proceso de compilación más grande.
Verificación de la versión del paquete npm instalado mediante la línea de comandos
Usando comandos npm en la terminal
1. Open your terminal or command prompt.2. Navigate to the project directory where the package is installed.3. Run the following command to check the installed version:npm list <package-name>4. The output will show the installed version of the specified package.// Example:npm list express// Output: express@4.17.1
Recuperar la versión del paquete npm instalada en un script Node.js
Usando JavaScript en un entorno Node.js
1. Create a new JavaScript file in your project directory, e.g., checkVersion.js.2. Add the following code to the file:const fs = require('fs');const path = require('path');const packageJsonPath = path.join(__dirname, 'node_modules', '<package-name>', 'package.json');fs.readFile(packageJsonPath, 'utf8', (err, data) => {if (err) {console.error('Error reading package.json:', err);return;}const packageJson = JSON.parse(data);console.log(`Installed version of <package-name>: ${packageJson.version}`);});// Replace <package-name> with the actual package name
Explorando métodos adicionales para verificar las versiones del paquete npm
Más allá de los comandos básicos para encontrar la versión de un paquete npm instalado, existen otras técnicas y herramientas que los desarrolladores pueden utilizar para administrar y verificar las versiones de los paquetes. Uno de esos métodos implica el uso de package.json presentar el archivo directamente. Este archivo, ubicado en la raíz del directorio de su proyecto, contiene metadatos sobre el proyecto, incluidas las dependencias y sus respectivas versiones. Al abrir este archivo, puede ver todos los paquetes instalados y sus versiones especificadas en el dependencies y devDependencies secciones. Este método es especialmente útil para revisar varias versiones de paquetes de un vistazo.
Otra herramienta útil es npm outdated, que muestra una lista de todos los paquetes instalados que están desactualizados. Este comando proporciona una descripción general completa de la versión actual, la versión deseada (según la versión especificada en su package.json) y la última versión disponible en el registro npm. Además, utilizando herramientas como npx puede simplificar la ejecución de comandos únicos. Por ejemplo, puedes usar npx npm-check para verificar y actualizar interactivamente sus dependencias. Estos métodos y herramientas no solo ayudan a encontrar las versiones instaladas, sino que también ayudan a mantener el estado general y la actualización de las dependencias de su proyecto.
Preguntas comunes sobre cómo encontrar versiones de paquetes npm
- ¿Cómo verifico la versión de un paquete npm instalado?
- usa el comando npm list <package-name> para verificar la versión de un paquete npm instalado.
- ¿Dónde puedo encontrar las versiones de todos los paquetes instalados?
- Puede encontrar las versiones de todos los paquetes instalados en el package.json archivo bajo el dependencies y devDependencies secciones.
- ¿Cuál es el uso de la npm outdated ¿dominio?
- El npm outdated El comando enumera todos los paquetes instalados que están desactualizados, mostrando sus versiones actuales, deseadas y más recientes.
- ¿Cómo puedo verificar mediante programación la versión de un paquete npm en un script Node.js?
- En un script de Node.js, puede verificar la versión mediante programación leyendo el package.json archivo del paquete usando fs.readFile() y analizándolo con JSON.parse().
- Lo que hace el npx npm-check comando hacer?
- El npx npm-check El comando le permite verificar y actualizar interactivamente sus dependencias.
- ¿Cómo puedo encontrar la versión de la CLI de npm?
- Puede encontrar la versión de la CLI npm ejecutando el comando npm -v.
- ¿Qué información hace npm view <package-name> version ¿proporcionar?
- El comando npm view <package-name> version proporciona la última versión del paquete disponible en el registro npm.
- ¿Cómo encuentro la versión instalada de un paquete instalado globalmente?
- Para encontrar la versión instalada de un paquete instalado globalmente, use el comando npm list -g <package-name>.
Terminando:
Comprender cómo encontrar la versión de un paquete npm instalado es esencial para mantener un entorno de desarrollo estable. Usando comandos como npm list y npm outdatedy acceder mediante programación al package.json archivo, los desarrolladores pueden rastrear y administrar fácilmente las dependencias de sus proyectos. Este conocimiento garantiza que su proyecto se mantenga actualizado y sea compatible con todos los paquetes necesarios.