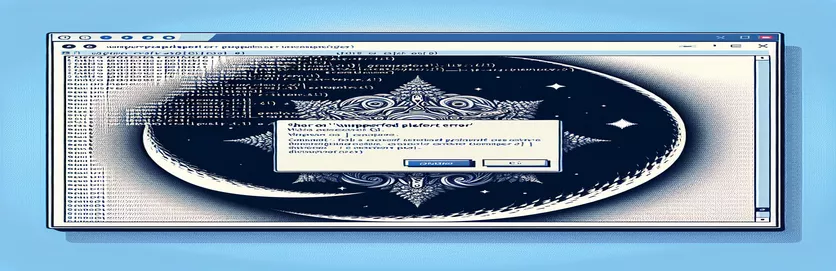Solución de problemas de instalación de Node.js con "n" en Windows
Encontrar errores al instalar paquetes de Node.js puede resultar frustrante, especialmente cuando trabaja con herramientas diseñadas para un entorno diferente. Si recientemente ha intentado instalar el paquete en Windows, es posible que haya encontrado un mensaje de error peculiar que indica que la plataforma no es compatible. 🤔
Este problema surge a menudo porque —un popular administrador de versiones de Node.js— está diseñado principalmente para sistemas basados en Unix, como Linux y macOS. Los usuarios de Windows que intenten utilizar "n" pueden ver errores o advertencias, especialmente después de borrar el caché npm. La falta de un shell bash nativo en Windows puede provocar problemas de compatibilidad con ciertos paquetes.
En esta guía, le explicaré por qué ocurre este problema y qué pasos puede seguir para solucionarlo. Ya sea que sea un nuevo usuario de Node.js o un desarrollador experimentado, comprender cómo administrar paquetes específicos de la plataforma hará que su flujo de trabajo sea más fluido. 👍
Al final, comprenderá más claramente las formas alternativas de administrar las versiones de Node.js en Windows, para que pueda seguir desarrollando con facilidad. ¡Vamos a sumergirnos en la solución!
| Dominio | Ejemplo de uso y descripción |
|---|---|
| nvm install <version> | Instala una versión específica de Node.js usando (Administrador de versiones de nodo) para Windows. Esto es útil al cambiar entre versiones de Node.js, especialmente cuando ciertos paquetes o entornos requieren una versión particular. |
| nvm use <version> | Cambia a una versión especificada de Node.js después de haber sido instalado. Este comando permite a los usuarios realizar una transición fluida entre diferentes versiones de Node, lo que reduce los problemas de compatibilidad en Windows cuando se utilizan paquetes que dependen de la versión. |
| nvm list | Muestra todas las versiones de Node.js instaladas con . Esto ayuda a los usuarios a ver rápidamente las versiones disponibles, lo que facilita la gestión de diferentes requisitos de proyectos en sistemas Windows. |
| curl -L | Descarga archivos desde una URL, con la opción -L después de las redirecciones. Se utiliza en scripts para descargar el paquete n desde su fuente sin formato. Esto es crucial en entornos Linux y WSL donde los administradores de paquetes nativos pueden no estar disponibles. |
| chmod +x ./n | Modifica los permisos de archivos para que el script n sea ejecutable. Este comando es necesario en entornos Linux o WSL para garantizar que los scripts descargados tengan los permisos de ejecución correctos. |
| sudo ./n latest | Ejecuta el script n con permisos elevados para instalar la última versión de Node.js. Este comando se utiliza en entornos WSL o Linux donde se requieren privilegios elevados para instalaciones en todo el sistema. |
| node -e | Ejecuta una expresión JavaScript directamente desde la línea de comando usando Node.js. En este ejemplo, verifica el sistema operativo antes de intentar instalar n, lo que permite la ejecución de scripts condicionales en sistemas que no sean Windows. |
| require('child_process').execSync | Ejecuta comandos de shell de forma sincrónica desde un script de Node.js. Esto se utiliza para ejecutar comandos específicos del sistema operativo y agregar condiciones, como omitir la instalación en Windows. |
| uname -s | Recupera el nombre del sistema operativo en un entorno Linux o WSL, lo que ayuda a los scripts a detectar si se están ejecutando en un entorno compatible para paquetes como n, que no son compatibles de forma nativa con Windows. |
| expect(() => execSync('command')).toThrow() | Un comando de prueba unitaria de Jest que verifica si un comando arroja un error, útil para probar scripts que solo deberían ejecutarse en entornos que no sean Windows mediante la simulación y detección de errores basados en el sistema operativo. |
Comprensión de las soluciones multiplataforma para instalar administradores de versiones de Node.js
El objetivo principal de estos scripts es solucionar el problema de compatibilidad al intentar instalar el paquete en Windows. Dado que "n" está diseñado como un script bash, no se ejecuta de forma nativa en Windows. Una solución es utilizar (Node Version Manager para Windows), que proporciona una experiencia personalizada para los usuarios de Windows al permitirles instalar, cambiar y administrar múltiples versiones de Node.js sin problemas de compatibilidad. Al utilizar los comandos “nvm install” y “nvm use”, puede cambiar fácilmente entre diferentes versiones de Node.js, lo que permite una mejor compatibilidad con varios proyectos. Esta solución es eficaz y sencilla de implementar con solo unos pocos comandos, lo que la hace accesible para los desarrolladores que no quieran instalar herramientas adicionales como WSL (Subsistema de Windows para Linux) 🖥️.
Para los usuarios que prefieren o necesitan trabajar en un entorno similar a Linux, el segundo enfoque sugiere utilizar el Subsistema de Windows para Linux (WSL). Dentro de WSL, podemos ejecutar scripts bash, lo que permite instalar el paquete "n". En esta solución, los comandos incluyen descargar el script "n" con curl, modificar los permisos usando chmod y ejecutar el script con privilegios elevados usando sudo. Estos comandos replican una configuración de Linux dentro de Windows, lo que le permite utilizar herramientas típicamente exclusivas de los sistemas basados en Unix. Si bien esta configuración requiere un poco más de instalación inicial, es poderosa para aquellos que necesitan compatibilidad entre diferentes sistemas operativos o que ya trabajan en WSL.
Para los desarrolladores que buscan automatizar la configuración de su entorno, los scripts npm condicionales ofrecen otra solución. En este enfoque, se incluye una verificación del sistema operativo actual directamente en el archivo npm package.json, lo que garantiza que el script de instalación "n" solo se ejecute si el entorno no es Windows. Esto se logra con el comando node y el método execSync de child_process, que ejecuta directamente comandos específicos del sistema operativo dentro de un entorno Node.js. Al agregar una condición basada en el sistema operativo, este método brinda flexibilidad, especialmente para entornos de desarrollo multiplataforma donde los usuarios de Windows, Mac y Linux pueden necesitar compartir el mismo archivo package.json 📁.
Finalmente, para garantizar que todas las soluciones funcionen como se esperaba, se introducen pruebas unitarias con Jest, verificando específicamente que los comandos se ejecuten o se omitan según el sistema operativo. Con Jest, las pruebas validan si los comandos se ejecutan correctamente en sistemas que no son Windows y arrojan errores en Windows, lo que ayuda a evitar instalaciones no deseadas. Esta capa de prueba es particularmente útil para equipos colaborativos que trabajan en diferentes entornos, ya que protege contra errores basados en el sistema operativo. Estas cuatro soluciones brindan a los desarrolladores flexibilidad para elegir la mejor opción para sus necesidades, lo que garantiza configuraciones de proyectos más fluidas independientemente de las limitaciones del sistema operativo.
Solución alternativa para instalar Node Version Manager (n) en sistemas Windows
Solución 1: Gestión de versiones multiplataforma de Node.js con nvm para Windows
// This script offers an alternative to "n" on Windows using nvm-windows,// a Node version manager specifically designed for Windows.// Download and install from https://github.com/coreybutler/nvm-windows// Step 1: Install nvm-windowschoco install nvm// or download installer from GitHub link above/* Step 2: Use nvm commands to manage Node versions on Windows, as follows: */nvm install <version_number> // Install a specific Node.js versionnvm use <version_number> // Switch to desired Node.js versionnvm list // List all installed Node.js versions/* Step 3: Verify installation and set default version */node -v // Check the active Node.js version/* Optional: Use nvm alias default <version_number> to set a default */
Enfoque alternativo para manejar las restricciones del sistema operativo en npm con scripts condicionales
Solución 2: agregar comprobaciones del sistema operativo en scripts npm
/* This script demonstrates adding an OS check in the package.json scriptsto avoid attempting to install unsupported packages on Windows. */{"scripts": {"install-n": "node -e \\"if (process.platform !== 'win32') require('child_process').execSync('npm install -g n')\\""}}// Explanation:// The script checks the OS at runtime and installs "n" only if the OS is not Windows.// Run it with "npm run install-n" to see the conditional OS check in action.
Administrador de versiones de nodos multiplataforma con Bash Script para usuarios de WSL
Solución 3: Script Bash en WSL para instalación en Windows
#!/bin/bash# This script runs in Windows Subsystem for Linux (WSL) and installs n for managing Node.js versions.echo "Installing n for WSL..."if [ "$(uname -s)" == "Linux" ]; thencurl -L https://raw.githubusercontent.com/tj/n/master/bin/n -o nchmod +x ./nsudo ./n latestecho "Node.js version managed with n in WSL"elseecho "This script requires WSL on Windows"fi// Explanation:// The script uses curl to download and install "n" in WSL (Linux subsystem on Windows).// It checks for a Linux environment, ensuring it doesn't run on native Windows.
Prueba unitaria para script de gestión de paquetes multiplataforma
Solución 4: Prueba unitaria Jest para scripts npm multiplataforma
const { execSync } = require('child_process');describe('Cross-platform Script Test', () => {test('runs install-n script on non-Windows OS', () => {if (process.platform !== 'win32') {expect(() => execSync('npm run install-n')).not.toThrow();}});test('bypasses install-n script on Windows OS', () => {if (process.platform === 'win32') {expect(() => execSync('npm run install-n')).toThrow();}});});// This Jest test suite validates that the "install-n" script executes as expected// only on non-Windows platforms, helping catch OS-related issues proactively.
Explorando alternativas para administrar versiones de Node.js en Windows
Cuando se trabaja con Node.js, administrar múltiples versiones es crucial para los desarrolladores que trabajan en diferentes proyectos con diferentes requisitos. Sin embargo, los usuarios de Windows enfrentan desafíos únicos, especialmente cuando paquetes como están basados principalmente en Unix y no se ejecutan de forma nativa. Afortunadamente, existen varios enfoques alternativos que simplifican este proceso. Una opción popular es usar , un administrador de versiones de Node.js diseñado específicamente para sistemas Windows. A diferencia de "n", funciona perfectamente en Windows y proporciona comandos para instalar, cambiar y administrar múltiples versiones de Node.js. El uso de nvm-windows es especialmente útil para los desarrolladores que cambian de proyecto con frecuencia, lo que garantiza la compatibilidad sin necesidad de herramientas específicas de Linux.
Otra alternativa es la , que permite a los usuarios ejecutar un entorno Linux dentro de Windows. WSL permite la compatibilidad con scripts bash, como el paquete "n", ofreciendo una solución multiplataforma flexible. Al configurar WSL, los usuarios pueden ejecutar comandos de Linux en Windows sin necesidad de arranque dual ni de utilizar una máquina virtual. Para quienes trabajan con entornos Linux y Windows, esta puede ser una solución ideal, ya que cierra las brechas de compatibilidad, permitiendo la instalación y el uso de paquetes nativos de Linux directamente en Windows. 🎉
Finalmente, para abordar la necesidad de automatización y coherencia, los scripts npm con comprobaciones específicas del sistema operativo pueden simplificar el desarrollo multiplataforma. Al agregar scripts condicionales en , los desarrolladores pueden automatizar acciones como la instalación de paquetes según el sistema operativo. Esta solución garantiza que los scripts solo se ejecuten en sistemas compatibles, lo que reduce los errores y mejora la colaboración en equipo, especialmente cuando los proyectos involucran sistemas operativos basados en Windows y Unix. Este enfoque no sólo ahorra tiempo sino que también hace que la administración de paquetes sea más fluida y confiable para los desarrolladores basados en Windows. 👍
- ¿Cómo puedo instalar? en Windows?
- Instalación directa de en Windows no es posible debido a limitaciones de la plataforma. En su lugar, utilice o instalar para ejecutar scripts basados en Linux.
- ¿Qué es nvm-windows y en qué se diferencia de n?
- es un administrador de versiones de Node.js diseñado específicamente para Windows, mientras que está basado en Unix y principalmente compatible con Linux y macOS.
- ¿Puedo utilizar los mismos scripts package.json en diferentes sistemas operativos?
- ¡Sí! Agregar comprobaciones específicas del sistema operativo Los scripts pueden garantizar que los comandos solo se ejecuten en sistemas compatibles, lo que facilita la colaboración entre plataformas.
- ¿Por qué aparece el error "Plataforma no compatible con n" en Windows?
- Este error aparece porque requiere un shell Unix, que no está disponible de forma nativa en Windows. Usando o puede ayudar a evitar este problema.
- ¿Qué comandos ayudan a administrar las versiones de Node.js en Windows?
- Los comandos comunes incluyen para instalar versiones, para cambiar de versión y para ver las versiones disponibles en Windows.
- ¿Es seguro utilizar --force al borrar el caché de npm?
- El El comando es seguro pero debe usarse con precaución, ya que deshabilita algunas protecciones de npm, lo que puede provocar la eliminación involuntaria de datos.
- ¿Puedo instalar? ¿A través de WSL en Windows?
- Si, con instalado, puede usar comandos bash para instalar , cerrando la brecha entre los entornos Linux y Windows.
- ¿Cuáles son las mejores prácticas para administrar versiones de Node.js en un equipo?
- Usando herramientas multiplataforma como o agregar scripts de verificación del sistema operativo en Garantiza una gestión de versiones más fluida para proyectos colaborativos.
- ¿Cómo verifico mi versión actual de Node.js?
- Usar para verificar su versión actual de Node.js. Para múltiples versiones, mostrará todas las versiones instaladas.
- ¿Puedo configurar una versión predeterminada de Node.js en Windows?
- Si, con , puede configurar una versión predeterminada usando para un uso consistente de la versión.
Al trabajar en Windows, los desarrolladores pueden encontrarse con errores de instalación con herramientas específicas de Unix como "n". Afortunadamente, y WSL ofrecen soluciones potentes para administrar versiones de Node.js sin problemas de compatibilidad. Cada herramienta tiene ventajas únicas, desde un sencillo cambio de nodo hasta proporcionar un entorno similar a Linux en Windows.
La elección del enfoque correcto depende de sus necesidades específicas. Para un cambio perfecto de versión de nodo, es una opción ligera y eficaz. Para aquellos que necesitan un amplio soporte multiplataforma, WSL proporciona un entorno Linux completo, lo que hace que los errores de instalación sean cosa del pasado. 👌
- Documentación para instalar y administrar versiones de Node.js con . Repositorio GitHub de nvm-windows
- Instrucciones y detalles sobre el uso del Paquete para la gestión de versiones de Node.js en sistemas basados en Unix. n Repositorio de paquetes GitHub
- Guía de descripción general y configuración del subsistema de Windows para Linux (WSL), que habilita comandos y scripts de Linux en el sistema operativo Windows. Documentación de Microsoft WSL
- Documentación oficial de npm, que cubre el manejo de caché de npm, comandos de limpieza y errores específicos del sistema operativo. documentación npm
- Guías básicas y consejos para la solución de problemas para la administración de versiones de Node.js en múltiples sistemas operativos. Documentación oficial de Node.js