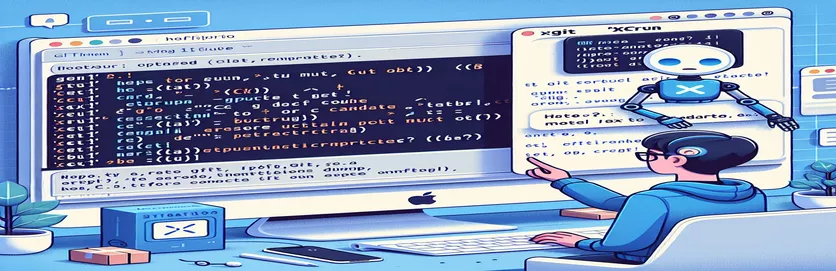Reparación de herramientas de línea de comandos después de la actualización de macOS
La actualización a la última versión de macOS suele provocar una serie de problemas inesperados, especialmente para los desarrolladores. Después de un reinicio o una actualización de rutina, herramientas como Git pueden dejar de funcionar, presentando errores que pueden obstaculizar su flujo de trabajo.
Uno de esos errores comunes es "xcrun: error: ruta de desarrollador activa no válida". Este artículo lo guiará a través de los pasos para resolver este problema y hacer que Git y sus herramientas de línea de comandos vuelvan a funcionar sin problemas.
| Dominio | Descripción |
|---|---|
| sudo rm -rf /Library/Developer/CommandLineTools | Elimina el directorio CommandLineTools existente para garantizar una instalación limpia. |
| sudo xcode-select --install | Inicia la instalación de las herramientas de línea de comandos de Xcode. |
| xcode-select --reset | Restablece la ruta de Xcode a la ubicación predeterminada de las herramientas de línea de comandos. |
| sudo xcode-select --switch /Applications/Xcode.app/Contents/Developer | Cambia la ruta al directorio de desarrolladores de Xcode. |
| xcodebuild -runFirstLaunch | Ejecuta tareas de configuración iniciales para Xcode después de la instalación o actualización. |
| git --version | Verifica la instalación de Git y muestra la versión instalada actualmente. |
| brew doctor | Comprueba el sistema en busca de posibles problemas con la instalación y configuración de Homebrew. |
Comprensión de los scripts de resolución
Los scripts proporcionados están diseñados para solucionar el problema de que Git no funcione después de una actualización de macOS debido a una ruta de desarrollador activa no válida. La causa principal de este error es que faltan las herramientas de línea de comandos de Xcode o están mal configuradas. El primer script utiliza varios comandos críticos para resolver este problema. El sudo rm -rf /Library/Developer/CommandLineTools El comando elimina el directorio actual de herramientas de línea de comandos para garantizar que se eliminen los archivos corruptos u obsoletos. A continuación de esto, el sudo xcode-select --install El comando reinstala las herramientas de línea de comandos. Esto es esencial para restaurar las herramientas necesarias para Git y otras operaciones de línea de comandos.
Después de reinstalar, el xcode-select --reset El comando se usa para restablecer la ruta a las herramientas de línea de comandos, asegurando que el sistema use el directorio correcto. El comando sudo xcode-select --switch /Applications/Xcode.app/Contents/Developer cambia el directorio de desarrollador activo a la ubicación correcta de Xcode. Además, xcodebuild -runFirstLaunch se ejecuta para ejecutar tareas de configuración iniciales para Xcode, que pueden ser necesarias después de una actualización o instalación nueva. Finalmente, verificando la instalación con git --version garantiza que Git esté correctamente instalado y funcional. Estos pasos garantizan colectivamente que el entorno de desarrollo esté correctamente configurado y operativo.
Resolver problemas de ruta de xcrun en macOS
Uso de comandos de terminal para corregir errores de ruta
sudo rm -rf /Library/Developer/CommandLineToolssudo xcode-select --installxcode-select --resetsudo xcode-select --switch /Applications/Xcode.app/Contents/Developerxcodebuild -runFirstLaunchgit --versionbrew updatebrew doctorecho "Developer tools reset completed successfully."exit
Automatizar la solución con un script de Shell
Script Bash para automatizar la ejecución de comandos
#!/bin/bash# Script to fix xcrun path issuesecho "Removing old CommandLineTools..."sudo rm -rf /Library/Developer/CommandLineToolsecho "Installing CommandLineTools..."sudo xcode-select --installecho "Resetting xcode-select..."xcode-select --resetsudo xcode-select --switch /Applications/Xcode.app/Contents/Developerxcodebuild -runFirstLaunchecho "Verifying Git installation..."git --versionecho "Fix complete!"exit 0
Script de Python para solucionar problemas de ruta de xcrun
Usando el sistema operativo y los módulos de subproceso de Python
import osimport subprocessdef fix_xcrun_issue():print("Removing old CommandLineTools...")subprocess.run(["sudo", "rm", "-rf", "/Library/Developer/CommandLineTools"])print("Installing CommandLineTools...")subprocess.run(["sudo", "xcode-select", "--install"])print("Resetting xcode-select...")subprocess.run(["xcode-select", "--reset"])subprocess.run(["sudo", "xcode-select", "--switch", "/Applications/Xcode.app/Contents/Developer"])subprocess.run(["xcodebuild", "-runFirstLaunch"])print("Verifying Git installation...")subprocess.run(["git", "--version"])print("Fix complete!")if __name__ == "__main__":fix_xcrun_issue()
Garantizar la compatibilidad y el mantenimiento de las herramientas Xcode
Un aspecto crucial de mantener un entorno de desarrollo funcional en macOS es garantizar que las herramientas de línea de comandos de Xcode sean compatibles con las últimas actualizaciones del sistema. Las actualizaciones de macOS a menudo pueden alterar las rutas y configuraciones necesarias para que estas herramientas funcionen correctamente, lo que genera errores como el comentado. Además de solucionar problemas inmediatos, es esencial mantener sus herramientas actualizadas periódicamente. Usando brew update y brew upgrade ayuda a mantener paquetes actualizados que a menudo son dependencias para sus proyectos de desarrollo.
Además, verificar el estado de su instalación Homebrew con brew doctor puede identificar de forma preventiva problemas que puedan surgir debido a archivos obsoletos o conflictivos. Otro comando útil es sudo softwareupdate -i -a, que garantiza que todas las actualizaciones de software, incluidas las de Xcode, estén instaladas. Este enfoque proactivo ayuda a mitigar los riesgos de fallas repentinas en su entorno de desarrollo. El mantenimiento regular de estas herramientas garantiza actualizaciones más fluidas y menos tiempo de inactividad debido a problemas de configuración.
Preguntas comunes sobre cómo arreglar Git después de las actualizaciones de macOS
- ¿Por qué Git deja de funcionar después de una actualización de macOS?
- Las actualizaciones de macOS pueden cambiar o eliminar rutas a las herramientas de línea de comandos de Xcode, lo que hace que Git pierda sus dependencias.
- ¿Cómo puedo evitar problemas de Git después de las actualizaciones?
- Actualice periódicamente sus herramientas de línea de comandos y verifique si hay alguna reconfiguración necesaria después de la actualización usando xcode-select comandos.
- Qué es xcode-select --install?
- Este comando instala las herramientas de línea de comandos de Xcode, que son necesarias para Git y otras actividades de desarrollo.
- Que hace xcode-select --reset ¿hacer?
- Restablece la ruta a la ubicación predeterminada para las herramientas de línea de comandos, asegurando que el sistema utilice el directorio correcto.
- ¿Por qué necesito usar sudo en estos comandos?
- Usando sudo otorga los privilegios administrativos necesarios para modificar directorios del sistema e instalar herramientas.
- ¿Cómo puedo verificar mi instalación de Git?
- Usar git --version para comprobar si Git está instalado y ver la versión actual.
- ¿Qué debo hacer si sigo teniendo problemas después de estos pasos?
- Compruebe si hay mensajes de error específicos y busque correcciones relacionadas, o considere reinstalar Xcode por completo.
- Qué es brew doctor?
- Este comando busca posibles problemas con la configuración de Homebrew, lo que ayuda a identificar y solucionar problemas con los paquetes instalados.
- ¿Por qué es importante mantener actualizado Homebrew?
- Mantener Homebrew actualizado garantiza que todos los paquetes y dependencias estén actualizados, lo que reduce la probabilidad de problemas de compatibilidad.
Concluyendo la solución para las herramientas Git y Xcode
Asegurarse de que sus herramientas de línea de comandos Xcode estén instaladas y configuradas correctamente es crucial después de una actualización de macOS. Si sigue los pasos para eliminar herramientas antiguas, reinstalarlas y restablecer sus rutas, puede resolver el problema común de que Git no funcione debido a una ruta de desarrollador activa no válida. Las actualizaciones y comprobaciones periódicas pueden ayudar a mantener un entorno de desarrollo estable, evitando que estos problemas interrumpan su flujo de trabajo.