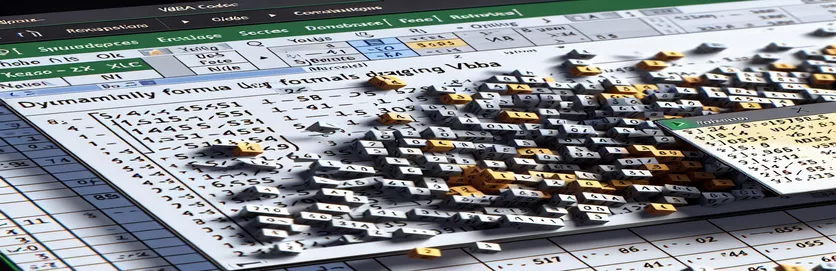Automatización de la extensión de fórmulas en Excel con VBA
Trabajar con fórmulas en Excel puede ser una tarea repetitiva, especialmente cuando necesitas arrastrarlas entre celdas. Para aquellos que buscan optimizar su flujo de trabajo, VBA ofrece una solución para arrastrar fórmulas dinámicamente hacia la derecha sin especificar manualmente el rango de celdas.
En este artículo, exploraremos cómo usar VBA para automatizar el proceso de arrastrar una fórmula hacia la derecha. Al aprovechar las capacidades de VBA, puede mejorar su eficiencia y garantizar la precisión en sus tareas de Excel.
| Dominio | Descripción |
|---|---|
| Set ws = ThisWorkbook.Sheets("Sheet1") | Asigna la hoja de trabajo "Hoja1" del libro actual a la variable ws. |
| Set rng = ws.Range("A1").CurrentRegion | Define el rango rng como la región actual alrededor de la celda A1, que incluye todas las celdas adyacentes con datos. |
| Set cell = ws.Range("A1") | Establece la celda variable en la celda A1 específica de la hoja de trabajo. |
| lastCol = ws.Cells(cell.Row, ws.Columns.Count).End(xlToLeft).Column | Encuentra la última columna con datos en la fila de la celda especificada moviéndose hacia la izquierda desde la última columna de la hoja de trabajo. |
| cell.AutoFill Destination:=ws.Range(cell, ws.Cells(cell.Row, lastCol + 1)), Type:=xlFillDefault | Rellena automáticamente la fórmula desde la celda especificada hasta el rango determinado a la derecha. |
| ws.Range(startCell, endCell).FillRight | Extiende la fórmula desde la celda inicial hasta la celda final llenándola hacia la derecha. |
Comprensión de VBA para arrastrar fórmulas dinámicas en Excel
Los scripts de VBA proporcionados están diseñados para automatizar el proceso de arrastrar una fórmula hacia la derecha en Excel sin especificar un rango de celdas codificado. El primer guión, , comienza definiendo la hoja de trabajo . Este comando establece la variable para hacer referencia a la "Hoja1" del libro activo. Entonces, Set rng = ws.Range("A1").CurrentRegion define el rango como la región actual alrededor de la celda A1, incluidas todas las celdas adyacentes con datos. La siguiente línea, , establece la variable a la celda específica A1. Para encontrar la última columna con datos en la fila, el script usa lastCol = ws.Cells(cell.Row, ws.Columns.Count).End(xlToLeft).Column. Este comando comienza desde la última columna de la hoja de trabajo y se mueve hacia la izquierda para encontrar la última celda poblada en la misma fila.
Finalmente, el script realiza la acción de arrastrar la fórmula hacia la derecha usando . Esta línea de código completa automáticamente la fórmula desde la celda especificada hasta el rango determinado a la derecha. El segundo guión, , sigue una estructura similar. Comienza definiendo la hoja de trabajo y la celda inicial con y Set startCell = ws.Range("A1"). Luego determina la última columna utilizada en la fila con . El rango para autocompletar se establece con , y la fórmula se extiende hacia la derecha usando . Estos scripts son útiles para automatizar tareas repetitivas en Excel, ahorrar tiempo y reducir la probabilidad de errores.
Automatización de la extensión de fórmulas en Excel usando VBA
Script VBA para automatización de Excel
Sub DragFormulaRight()Dim ws As WorksheetDim rng As RangeDim cell As RangeDim lastCol As LongSet ws = ThisWorkbook.Sheets("Sheet1")' Change the sheet name as neededSet rng = ws.Range("A1").CurrentRegion' Assuming formula is in the first cell of the rangeSet cell = ws.Range("A1")' Find the last column with data in the current row
lastCol = ws.Cells(cell.Row, ws.Columns.Count).End(xlToLeft).Column' Drag the formula one cell to the rightcell.AutoFill Destination:=ws.Range(cell, ws.Cells(cell.Row, lastCol + 1)), Type:=xlFillDefaultEnd Sub
Extienda dinámicamente fórmulas entre columnas con VBA
Código VBA para arrastrar fórmulas dinámicas
Sub ExtendFormulaRight()Dim ws As WorksheetDim startCell As RangeDim endCell As RangeDim lastCol As LongSet ws = ThisWorkbook.Sheets("Sheet1")' Adjust the worksheet name as necessarySet startCell = ws.Range("A1") ' Cell with the formula' Determine the last used column in the rowlastCol = ws.Cells(startCell.Row, ws.Columns.Count).End(xlToLeft).Column
' Set the range to autofillSet endCell = ws.Cells(startCell.Row, lastCol + 1)' Autofill the formula to the rightws.Range(startCell, endCell).FillRightEnd Sub
Técnicas avanzadas para la extensión de fórmulas dinámicas en Excel usando VBA
Otro aspecto crítico del arrastre dinámico de fórmulas en Excel es el manejo de escenarios en los que la fórmula debe copiarse dinámicamente en varias filas y columnas. Esto puede resultar especialmente útil en conjuntos de datos grandes donde el punto de partida de la fórmula no es fijo. Un enfoque más avanzado implica el uso de bucles VBA para iterar a través de filas y columnas, asegurando que las fórmulas se apliquen consistentemente en el rango deseado. Por ejemplo, usando un bucle junto con Los objetos permiten un control más granular sobre las celdas que se modifican.
Además de los bucles, se puede incorporar lógica condicional para manejar casos en los que ciertas celdas pueden estar vacías o contener diferentes tipos de datos. Esto garantiza que el proceso de aplicación de fórmulas sea sólido y adaptable a diversas estructuras de datos. Comandos como Las declaraciones se pueden utilizar para verificar las condiciones antes de aplicar la fórmula, evitando así errores y mejorando la confiabilidad del script. Además, aprovechar la El método puede ayudar a determinar dinámicamente el rango objetivo de la fórmula, lo que hace que el script sea más versátil.
- ¿Cómo uso VBA para arrastrar una fórmula a través de varias columnas?
- Puede usar un bucle para recorrer las columnas deseadas y aplicar la fórmula usando o .
- ¿Puedo arrastrar fórmulas en ambas direcciones (derecha y abajo) dinámicamente?
- Si, puedes usar con el Opción para arrastrar fórmulas en cualquier dirección de forma dinámica.
- ¿Qué pasa si mi rango de datos cambia con frecuencia? ¿Cómo puede VBA manejar esto?
- Utilizar el propiedad para ajustarse dinámicamente al rango de datos cambiante y aplicar la fórmula en consecuencia.
- ¿Cómo puedo asegurarme de que las fórmulas solo se apliquen a celdas que no estén vacías?
- Incorporar un declaración para verificar si la celda no está vacía antes de aplicar la fórmula.
- ¿Es posible copiar fórmulas con referencias absolutas y relativas usando VBA?
- Sí, puede manipular las referencias de celda en su fórmula antes de copiarla para mantener referencias absolutas y relativas según sea necesario.
- ¿Qué métodos de VBA se pueden utilizar para encontrar la última fila o columna utilizada?
- Usar o métodos para encontrar la última fila o columna utilizada en un rango.
- ¿Cómo manejo los errores al arrastrar fórmulas con VBA?
- Incorporar el manejo de errores usando para gestionar posibles errores durante el proceso.
- ¿Puedo usar VBA para arrastrar fórmulas en hojas protegidas?
- Sí, pero es necesario desproteger la sábana, aplicar la fórmula y luego protegerla nuevamente usando y métodos.
- ¿Cómo puedo arrastrar fórmulas basadas en criterios específicos en VBA?
- Usar o declaraciones para aplicar fórmulas basadas en criterios o condiciones específicas.
- Cuál es la diferencia entre y en VBA?
- permite más opciones como completar series, formatear, etc., mientras es específicamente para copiar fórmulas o valores a la derecha.
Conclusión: Arrastre de fórmulas eficiente con VBA
Usar VBA para arrastrar dinámicamente fórmulas hacia la derecha en Excel es una técnica poderosa para optimizar tareas repetitivas y garantizar la precisión de los datos. Al incorporar métodos VBA como y , los usuarios pueden administrar sus datos de manera eficiente sin especificar rangos de celdas manualmente. Esta automatización mejora la productividad y la confiabilidad, lo que convierte a Excel en una herramienta más sólida para el análisis de datos.