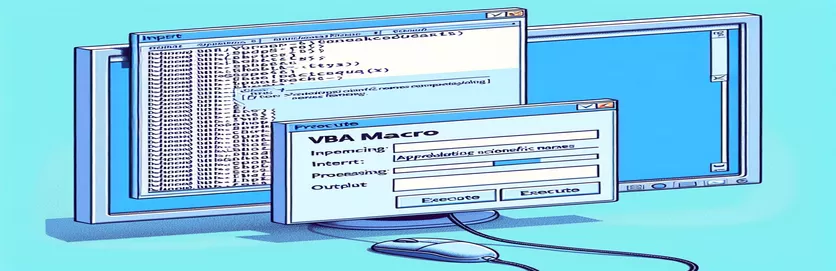Mejora del formato de nombres científicos con macros de VBA
Utilizar macros de VBA para dar formato a nombres científicos en documentos de Word es una herramienta poderosa, especialmente cuando se extraen datos de Excel. Este artículo analiza una macro de VBA específica que se destaca por poner negrita, cursiva y cambiar la fuente de los nombres científicos, pero tiene dificultades para actualizar el texto a mayúsculas y minúsculas.
A pesar de su eficacia en otros aspectos del formato, la macro no logra convertir los nombres científicos al formato de oración deseado. Este artículo explora el problema y las posibles soluciones, con el objetivo de garantizar que todos los nombres científicos cumplan con los estándares de formato adecuados.
| Dominio | Descripción |
|---|---|
| Application.FileDialog(msoFileDialogFilePicker) | Abre un cuadro de diálogo de archivo para seleccionar un archivo, en este caso, un libro de Excel. |
| GetObject("", "Excel.Application") | Obtiene una instancia existente de Excel, si ya se está ejecutando. |
| CreateObject("Excel.Application") | Crea una nueva instancia de Excel si aún no se está ejecutando. |
| xlbook.Workbooks.Open(strSource) | Abre el libro de Excel seleccionado. |
| xlsheet.Range("A1").CurrentRegion.Value | Obtiene el valor de la región actual a partir de la celda A1 en la hoja de Excel. |
| Selection.HomeKey wdStory | Mueve la selección al principio del documento. |
| Selection.Find.ClearFormatting | Borra cualquier configuración de formato anterior en la operación de búsqueda. |
| StrConv(rng.Text, vbProperCase) | Convierte el texto del rango a mayúsculas y minúsculas adecuadas (título). |
Comprender la macro de VBA para el formato de nombres científicos
La macro VBA proporcionada está diseñada para automatizar el proceso de formatear nombres científicos en un documento de Word utilizando datos de una hoja de Excel. El script comienza abriendo un cuadro de diálogo de archivo () para permitir al usuario seleccionar un libro de Excel que contenga los nombres científicos a formatear. Luego intenta conectarse a una instancia existente de Excel usando o crea una nueva instancia si Excel aún no se está ejecutando (). Una vez que se abre el libro, la macro lee los datos del rango especificado (xlsheet.Range("A1").CurrentRegion.Value) y lo almacena en una matriz para su posterior procesamiento.
Para cada nombre científico en la matriz, la macro usa el objeto para buscar el término dentro del documento de Word. Cuando se encuentra una coincidencia, el script aplica varias opciones de formato al texto, como poner en cursiva (), negrita (), cambiando el color de fuente (rng.Font.Color = RGB(200, 187, 0)) y estableciendo el tipo de fuente en Times New Roman (). Un aspecto clave de esta macro es intentar cambiar el texto a mayúsculas y minúsculas usando , que lamentablemente no funciona según lo previsto. El script también incluye un enfoque alternativo al convertir manualmente el texto a mayúsculas y minúsculas con .
Macro de VBA para actualizar el formato de nombres científicos en Word
Visual Basic para Aplicaciones (VBA) para Word y Excel
Sub format_scientific_names()Dim xlapp As ObjectDim xlbook As ObjectDim xlsheet As ObjectDim myarray As VariantDim FD As FileDialogDim strSource As StringDim i As Long, lognum As LongSet FD = Application.FileDialog(msoFileDialogFilePicker)With FD.Title = "Select the workbook that contains the terms to be italicized".Filters.Clear.Filters.Add "Excel Workbooks", "*.xlsx".AllowMultiSelect = FalseIf .Show = -1 ThenstrSource = .SelectedItems(1)ElseMsgBox "You did not select the workbook that contains the data"Exit SubEnd IfEnd WithOn Error Resume NextSet xlapp = GetObject("", "Excel.Application")If Err ThenbstartApp = TrueSet xlapp = CreateObject("Excel.Application")End IfOn Error GoTo 0Set xlbook = xlapp.Workbooks.Open(strSource)Set xlsheet = xlbook.Worksheets(1)myarray = xlsheet.Range("A1").CurrentRegion.ValueIf bstartApp = True Then xlapp.QuitSet xlapp = NothingSet xlbook = NothingSet xlsheet = NothingFor i = LBound(myarray) To UBound(myarray)Selection.HomeKey wdStorySelection.Find.ClearFormattingWith Selection.FindDo While .Execute(FindText:=myarray(i, 1), Forward:=True, _MatchWildcards:=True, Wrap:=wdFindStop, MatchCase:=False) = TrueSet rng = Selection.RangeSelection.Collapse wdCollapseEndrng.Font.Italic = Truerng.Font.Bold = Truerng.Font.Color = RGB(200, 187, 0)rng.Font.Name = "Times New Roman"rng.Text = StrConv(rng.Text, vbProperCase)LoopEnd WithNext iEnd Sub
Script VBA para heredar casos de datos de Excel
VBA para integración de Excel y Word
Sub format_scientific_names_inherit_case()Dim xlapp As ObjectDim xlbook As ObjectDim xlsheet As ObjectDim myarray As VariantDim FD As FileDialogDim strSource As StringDim i As Long, lognum As LongSet FD = Application.FileDialog(msoFileDialogFilePicker)With FD.Title = "Select the workbook that contains the terms to be italicized".Filters.Clear.Filters.Add "Excel Workbooks", "*.xlsx".AllowMultiSelect = FalseIf .Show = -1 ThenstrSource = .SelectedItems(1)ElseMsgBox "You did not select the workbook that contains the data"Exit SubEnd IfEnd WithOn Error Resume NextSet xlapp = GetObject("", "Excel.Application")If Err ThenbstartApp = TrueSet xlapp = CreateObject("Excel.Application")End IfOn Error GoTo 0Set xlbook = xlapp.Workbooks.Open(strSource)Set xlsheet = xlbook.Worksheets(1)myarray = xlsheet.Range("A1").CurrentRegion.ValueIf bstartApp = True Then xlapp.QuitSet xlapp = NothingSet xlbook = NothingSet xlsheet = NothingFor i = LBound(myarray) To UBound(myarray)Selection.HomeKey wdStorySelection.Find.ClearFormattingWith Selection.FindDo While .Execute(FindText:=myarray(i, 1), Forward:=True, _MatchWildcards:=True, Wrap:=wdFindStop, MatchCase:=False) = TrueSet rng = Selection.RangeSelection.Collapse wdCollapseEndrng.Text = myarray(i, 1)rng.Font.Italic = Truerng.Font.Bold = Truerng.Font.Color = RGB(200, 187, 0)rng.Font.Name = "Times New Roman"LoopEnd WithNext iEnd Sub
Técnicas avanzadas de VBA para formatear texto en Word
Cuando se trabaja con macros de VBA para formatear texto en documentos de Word, existen numerosos aspectos a considerar más allá de los simples comandos de formato. Un elemento crucial es garantizar que el texto se maneje adecuadamente, especialmente cuando se trata de nomenclatura específica como nombres científicos. Una macro que integre datos de Excel y aplique varias opciones de formato en Word puede optimizar significativamente la preparación de documentos. Sin embargo, lograr el formato correcto en el texto, como en el caso de la oración, puede resultar complicado. Este problema surge a menudo porque las funciones predeterminadas de VBA para cambiar entre mayúsculas y minúsculas, como y , no siempre cumplen con los requisitos para ajustes de mayúsculas y minúsculas de texto más matizados.
Otro enfoque implica el uso de funciones personalizadas o aprovechar las capacidades de Excel para administrar el texto antes de transferir los datos a Word. Por ejemplo, asegurarse de que los nombres científicos tengan el formato correcto en Excel antes de ejecutar la macro de Word puede ahorrar tiempo y reducir errores. VBA La función, que convierte cadenas en varios casos, puede ser útil pero requiere una implementación cuidadosa. Además, comprender cómo manipular el objeto de manera efectiva es esencial para localizar y reemplazar texto con precisión. Incorporar el manejo de errores y garantizar que la macro pueda manejar varios escenarios de texto conducirá a una automatización más sólida y confiable.
- ¿Cómo abro un cuadro de diálogo de archivo en VBA?
- Usar para abrir un cuadro de diálogo de archivo y permitir a los usuarios seleccionar un archivo.
- ¿Cómo puedo obtener una instancia de Excel en VBA?
- Puedes usar para obtener una instancia existente de Excel o para crear uno nuevo.
- ¿Cómo abro un libro de Excel en VBA?
- Usar para abrir un libro de Excel desde la ruta del archivo especificada.
- ¿Cuál es la mejor manera de leer una variedad de datos de Excel en VBA?
- Usando lee toda la región actual de la hoja comenzando desde la celda A1 en una matriz.
- ¿Cómo puedo mover el cursor al principio de un documento de Word en VBA?
- El comando mueve la selección al principio del documento.
- ¿Qué hace Selection.Find.ClearFormatting en VBA?
- Borra cualquier configuración de formato anterior aplicada a la operación de búsqueda, lo que garantiza una nueva búsqueda.
- ¿Cómo cambio el texto a mayúsculas y minúsculas en VBA?
- Utilizar el Función para convertir texto a mayúsculas y minúsculas.
- ¿Cómo aplico múltiples opciones de formato al texto en VBA?
- Puede aplicar diferentes formatos, como cursiva, negrita y color de fuente, usando , , y .
Conclusión y próximos pasos
En resumen, crear una macro VBA para dar formato a nombres científicos en documentos de Word implica varios pasos, incluida la recuperación de datos de Excel y la aplicación de múltiples opciones de formato. Aunque la macro puede cambiar eficazmente los estilos y colores de fuente, lograr el formato de las oraciones sigue siendo un desafío. Las mejoras futuras pueden incluir funciones personalizadas o formato previo de datos en Excel para garantizar la coherencia. El manejo adecuado del texto mejorará la legibilidad y el profesionalismo de los documentos científicos.