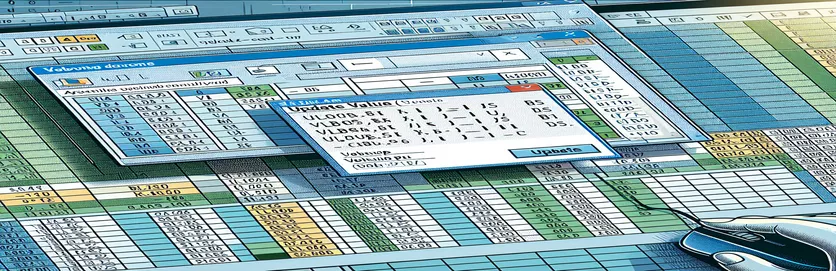Solución de problemas de BUSCARV en Excel VBA
Aprender Excel VBA puede ser una tarea desafiante, especialmente cuando se enfrentan problemas inesperados. Un problema común que encuentran los nuevos usuarios es la ventana emergente "Actualizar valor" que aparece cuando se utiliza la función BUSCARV en diferentes hojas. Este artículo analiza un problema específico en el que la función BUSCARV en una macro de VBA provoca un mensaje de "Actualizar valor" debido a que falta una hoja de matriz de búsqueda.
El problema surge al ejecutar una línea de código diseñada para comparar valores entre hojas denominada "Detalles de la colección" y "Pivote". A pesar de varios intentos de resolver el problema, incluida la división de la subrutina y la actualización de las hojas de valores, el problema persiste. Este artículo tiene como objetivo proporcionar una solución detallada a este desafío común de VBA.
| Dominio | Descripción |
|---|---|
| Set wsCollection = ThisWorkbook.Worksheets("Collection Details") | Asigna la hoja de trabajo "Detalles de la colección" a la variable wsCollection. |
| lastRow = wsCollection.Cells(wsCollection.Rows.Count, "B").End(xlUp).Row | Encuentra la última fila con datos en la columna B de la hoja de trabajo "Detalles de la colección". |
| wsCollection.Range("G2:G" & lastRow).Formula | Establece la fórmula para el rango G2 en la última fila de la hoja de trabajo "Detalles de la colección". |
| wsCollection.UsedRange.EntireColumn.AutoFit | Ajusta el ancho de todas las columnas en el rango utilizado de la hoja de trabajo "Detalles de la colección". |
| wsCollection.Range("I2:I" & count + 1).PasteSpecial xlPasteValues | Pega solo valores (no fórmulas) en el rango I2 a I2 + recuento en la hoja de trabajo "Detalles de la colección". |
| ThisWorkbook.PivotCaches.Create | Crea un nuevo PivotCache que se utilizará para crear una tabla dinámica. |
| PivotTables("PivotTable1").PivotFields("Sales Return Bill No").Orientation = xlRowField | Establece el campo "Nº de factura de devolución de ventas" en la tabla dinámica para que sea un campo de fila. |
| PivotTables("PivotTable1").PivotFields("Narration").PivotItems("From Sales Return").Visible = True | Establece la visibilidad del elemento "De devolución de ventas" en el campo "Narración" de la tabla dinámica en verdadero. |
Comprender la solución para problemas de BUSCARV en Excel VBA
En los scripts proporcionados, el objetivo principal es resolver el problema por el cual la función BUSCARV en Excel VBA activa una ventana emergente de "Actualizar valor". Este problema suele ocurrir cuando falta la hoja de matriz de búsqueda, a la que se hace referencia en la fórmula BUSCARV, o no se puede encontrar. El primer script establece la fórmula para un rango en la hoja "Detalles de la colección" usando Set wsCollection = ThisWorkbook.Worksheets("Collection Details") y lastRow = wsCollection.Cells(wsCollection.Rows.Count, "B").End(xlUp).Row. Esto garantiza que el rango de celdas donde se aplica la fórmula se determine con precisión en función de la última fila con datos en la columna B. Además, wsCollection.Range("G2:G" & lastRow).Formula establece la fórmula BUSCARV para el rango especificado, evitando la ventana emergente "Actualizar valor" al hacer referencia correctamente a la hoja existente.
El segundo script es una optimización que automatiza aún más el proceso ajustando el ancho de las columnas usando wsCollection.UsedRange.EntireColumn.AutoFity asegurarse de que las fechas estén correctamente actualizadas en la hoja "Detalles de la colección" con wsCollection.Range("I2:I" & count + 1).PasteSpecial xlPasteValues. Este método ayuda a estandarizar la entrada de datos y mantener la coherencia de los datos en toda la hoja de trabajo. Además, el script incluye la creación dinámica de una tabla dinámica con ThisWorkbook.PivotCaches.Create y configurar sus campos adecuadamente. Por ejemplo, el script establece el campo "Nº de factura de devolución de ventas" como un campo de fila y agrega el "Importe pendiente" como un campo de datos para la suma, lo que garantiza un análisis y generación de informes de datos precisos.
Arreglando la ventana emergente BUSCARV Valor de actualización en Excel VBA
Este script utiliza Excel VBA para manejar problemas de BUSCARV y evitar la ventana emergente "Actualizar valor".
Sub FixVLookupIssue()Dim wsCollection As WorksheetDim wsPivot As WorksheetDim lastRow As LongDim count As IntegerSet wsCollection = ThisWorkbook.Worksheets("Collection Details")Set wsPivot = ThisWorkbook.Worksheets("Pivot")lastRow = wsCollection.Cells(wsCollection.Rows.Count, "B").End(xlUp).RowwsCollection.Range("G2:G" & lastRow).Formula = "=IF(VLOOKUP($B2,Pivot!$A:$B,2,0)> Collection Details!$F2, Collection Details!$F2,VLOOKUP($B2,Pivot!$A:$B,2,0))"End Sub
Optimización de la macro BUSCARV para evitar errores
Este script VBA demuestra un método optimizado para manejar operaciones BUSCARV en Excel VBA.
Sub OptimizeVLookup()Dim wsCollection As WorksheetDim wsPivot As WorksheetDim count As IntegerSet wsCollection = ThisWorkbook.Worksheets("Collection Details")Set wsPivot = ThisWorkbook.Worksheets("Pivot")wsCollection.UsedRange.EntireColumn.AutoFitwsCollection.Range("J2").Selectcount = wsCollection.Range(Selection, Selection.End(xlDown)).CountwsCollection.Range(Selection, Selection.End(xlDown)).Value = "X00000002"wsCollection.Range("I2:I" & count + 1).Value = "=TODAY()"wsCollection.Range("I2:I" & count + 1).CopywsCollection.Range("I2:I" & count + 1).PasteSpecial xlPasteValueswsCollection.Range("G2:G" & count + 1).Formula = "=IF(VLOOKUP($B2,Pivot!$A:$B,2,0)> Collection Details!$F2, Collection Details!$F2,VLOOKUP($B2,Pivot!$A:$B,2,0))"End Sub
Enfoque integral para manejar BUSCARV en VBA
Este script de VBA proporciona un enfoque detallado para administrar las operaciones de BUSCARV y el procesamiento de datos relacionados en Excel VBA.
Sub ComprehensiveVLookupHandler()Dim wsCollection As WorksheetDim wsPivot As WorksheetDim count As IntegerSet wsCollection = ThisWorkbook.Worksheets("Collection Details")Set wsPivot = ThisWorkbook.Worksheets("Pivot")wsCollection.SelectwsCollection.UsedRange.EntireColumn.AutoFitwsCollection.Range("J2").Selectcount = wsCollection.Range(Selection, Selection.End(xlDown)).CountwsCollection.Range(Selection, Selection.End(xlDown)).Value = "X00000002"wsCollection.Range("I2:I" & count + 1).Value = "=TODAY()"wsCollection.Range("I2:I" & count + 1).CopywsCollection.Range("I2:I" & count + 1).PasteSpecial xlPasteValueswsCollection.Range("G2:G" & count + 1).Formula = "=IF(VLOOKUP($B2,Pivot!$A:$B,2,0)> Collection Details!$F2, Collection Details!$F2,VLOOKUP($B2,Pivot!$A:$B,2,0))"wsCollection.Range("G2:G" & count + 1).SelectThisWorkbook.Sheets("CN-DN Data").SelectThisWorkbook.Worksheets("CN-DN Data").Range("A1:A9").EntireRow.DeleteThisWorkbook.Worksheets("CN-DN Data").UsedRange.EntireColumn.AutoFitThisWorkbook.Worksheets("CN-DN Data").Cells(1, 1).SelectSheets("Pivot").SelectThisWorkbook.PivotCaches.Create(SourceType:=xlDatabase, SourceData:="CN-DN Data!R1C1:R1048576C15", Version:=xlPivotTableVersion15).CreatePivotTable _TableDestination:="Pivot!R3C1", TableName:="PivotTable1", DefaultVersion:=xlPivotTableVersion15ThisWorkbook.Sheets("Pivot").PivotTables("PivotTable1").PivotFields("Sales Return Bill No").Orientation = xlRowFieldThisWorkbook.Sheets("Pivot").PivotTables("PivotTable1").PivotFields("Sales Return Bill No").Position = 1ThisWorkbook.Sheets("Pivot").PivotTables("PivotTable1").AddDataField ThisWorkbook.Sheets("Pivot").PivotTables("PivotTable1").PivotFields("Pending Amt"), "Sum of Pending Amt", xlSumThisWorkbook.Sheets("Pivot").PivotTables("PivotTable1").PivotFields("Narration").Orientation = xlPageFieldThisWorkbook.Sheets("Pivot").PivotTables("PivotTable1").PivotFields("Narration").Position = 1ThisWorkbook.Sheets("Pivot").PivotTables("PivotTable1").PivotFields("Narration").PivotItems("From Sales Return").Visible = TrueThisWorkbook.Sheets("Pivot").PivotTables("PivotTable1").PivotFields("Narration").PivotItems("From Market Return").Visible = FalseThisWorkbook.Sheets("Pivot").PivotTables("PivotTable1").PivotFields("Narration").PivotItems("(blank)").Visible = FalseEnd Sub
Técnicas avanzadas para gestionar BUSCARV en Excel VBA
Cuando se trabaja con Excel VBA, la gestión de datos en varias hojas utilizando funciones como BUSCARV a veces puede presentar desafíos. Una técnica avanzada para manejar estos problemas es garantizar que todas las hojas y rangos de datos necesarios estén referenciados correctamente y existan dentro del libro de trabajo. Esto evita problemas comunes como la ventana emergente "Actualizar valor". Al aprovechar VBA, puede automatizar las comprobaciones de validación de datos antes de aplicar fórmulas complejas. Por ejemplo, verificar la existencia de la hoja "Pivote" y el rango utilizado en BUSCARV garantiza que las referencias sean válidas y que los datos sean accesibles. Además, utilizar el manejo de errores en sus secuencias de comandos VBA puede ayudar a gestionar escenarios en los que faltan datos u hojas, evitando así que la secuencia de comandos se detenga abruptamente y proporcione mensajes informativos al usuario.
Otro aspecto crucial es optimizar el rendimiento de sus scripts VBA. Esto incluye evitar selecciones y activaciones innecesarias de hojas de trabajo, que pueden ralentizar la ejecución de su código. En su lugar, haga referencia directamente a los rangos y celdas. Por ejemplo, en lugar de seleccionar un rango antes de aplicar una fórmula, puede establecer la fórmula directamente en el objeto del rango. Esto reduce la sobrecarga y hace que su script sea más eficiente. Además, la incorporación de funciones como la selección de rango dinámico, donde el rango se determina en función de la longitud real de los datos, garantiza que sus scripts sigan siendo sólidos y adaptables a los cambios en el tamaño de los datos. Estas técnicas contribuyen colectivamente a crear scripts VBA más confiables y rápidos, mejorando la eficiencia general de sus tareas de procesamiento de datos en Excel.
Preguntas y soluciones comunes para Excel VBA y BUSCARV
- ¿Cómo puedo evitar la ventana emergente "Actualizar valor" en Excel VBA?
- Asegúrese de que la hoja y el rango a los que se hace referencia en VLOOKUP existen y están escritos correctamente en su script VBA.
- Cual es el proposito de UsedRange en VBA?
- El UsedRange La propiedad ayuda a identificar el rango de celdas que contienen datos en una hoja de trabajo, lo que puede ser útil para diversas operaciones de datos.
- ¿Cómo puedo encontrar dinámicamente la última fila de una columna usando VBA?
- Puedes usar Cells(Rows.Count, "B").End(xlUp).Row para encontrar la última fila con datos en la columna B.
- ¿Cómo aplico una fórmula a un rango sin seleccionarlo?
- Haga referencia directa al objeto de rango y establezca su Formula propiedad, por ejemplo, Range("G2:G" & lastRow).Formula = "your formula".
- Cuál es el uso de PasteSpecial xlPasteValues en VBA?
- Este comando pega solo los valores, excluyendo cualquier fórmula, del rango copiado al rango de destino.
- ¿Cómo creo una tabla dinámica en VBA?
- Utilizar el PivotCaches.Create método para crear un PivotCache y luego el CreatePivotTable método para configurar la tabla dinámica.
- ¿Cómo puedo manejar los errores en VBA para evitar la terminación del script?
- Implementar el manejo de errores usando On Error Resume Next o dieciséis para gestionar los errores de tiempo de ejecución con elegancia.
- Que hace EntireColumn.AutoFit hacer en VBA?
- El EntireColumn.AutoFit El método ajusta el ancho de las columnas para que se ajusten al contenido automáticamente.
- ¿Cómo puedo eliminar filas según una condición en VBA?
- Usar AutoFilter para filtrar filas según una condición y luego SpecialCells(xlCellTypeVisible).EntireRow.Delete para eliminar las filas visibles.
Reflexiones finales sobre el manejo de problemas de BUSCARV en Excel VBA
La gestión exitosa de las funciones BUSCARV en Excel VBA requiere un manejo cuidadoso de las referencias y la gestión de errores. Asegurarse de que se haga referencia correctamente a todas las hojas y rangos de datos evita problemas comunes como la ventana emergente "Actualizar valor". Al optimizar su código VBA e implementar selecciones de rango dinámico, puede mejorar el rendimiento y la confiabilidad de sus scripts. Estas técnicas no sólo resuelven el problema inmediato sino que también contribuyen a flujos de trabajo de procesamiento de datos más sólidos en Excel.