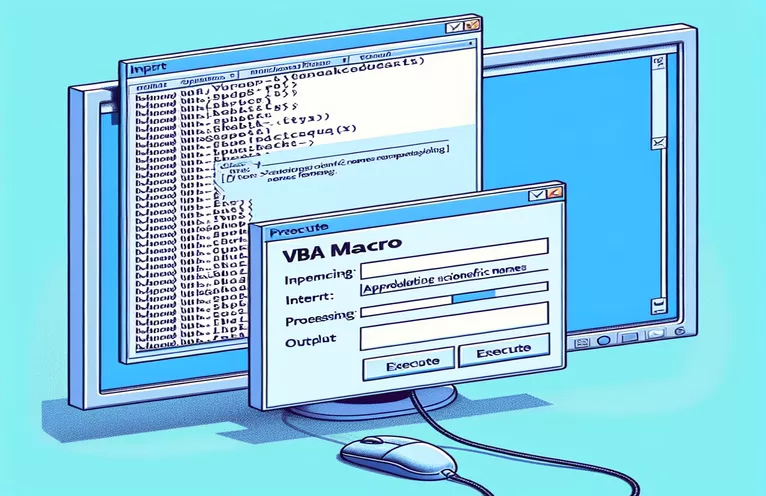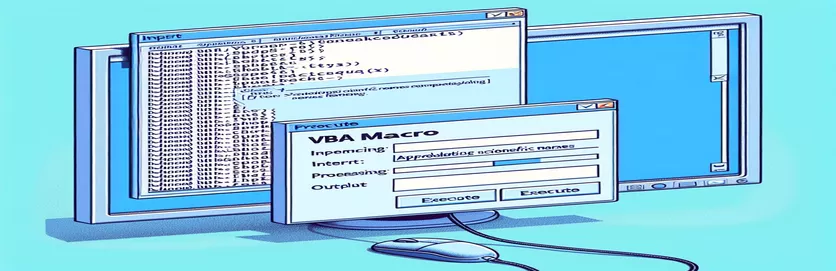Teadusliku nimevormingu täiustamine VBA makrodega
VBA makrode kasutamine teaduslike nimede vormindamiseks Wordi dokumentides on võimas tööriist, eriti Excelist andmete tõmbamisel. Selles artiklis käsitletakse konkreetset VBA-makrot, mis sobib suurepäraselt teaduslike nimede paksuse, kaldkirja ja fondi muutmisega, kuid millel on raskusi teksti värskendamisega lause suurtähtedele.
Vaatamata selle tõhususele muudes vormindamisaspektides, ei suuda makro teaduslikke nimesid soovitud lausesuurusse teisendada. Selles artiklis uuritakse probleemi ja võimalikke lahendusi, eesmärgiga tagada, et kõik teaduslikud nimetused järgiksid õigeid vormindamisstandardeid.
| Käsk | Kirjeldus |
|---|---|
| Application.FileDialog(msoFileDialogFilePicker) | Avab faili dialoogiboksi faili, antud juhul Exceli töövihiku valimiseks. |
| GetObject("", "Excel.Application") | Hangib olemasoleva Exceli eksemplari, kui see juba töötab. |
| CreateObject("Excel.Application") | Loob uue Exceli eksemplari, kui see veel ei tööta. |
| xlbook.Workbooks.Open(strSource) | Avab valitud Exceli töövihiku. |
| xlsheet.Range("A1").CurrentRegion.Value | Hangib praeguse piirkonna väärtuse alates lahtrist A1 Exceli lehel. |
| Selection.HomeKey wdStory | Liigutab valiku dokumendi algusesse. |
| Selection.Find.ClearFormatting | Kustutab otsinguoperatsioonis kõik varasemad vormingusätted. |
| StrConv(rng.Text, vbProperCase) | Teisendab vahemikus oleva teksti õigesse suurtähte (pealkirja suur- ja suurtähte). |
Teadusliku nimevormingu VBA makro mõistmine
Pakutav VBA-makro on loodud Wordi dokumendis teaduslike nimede vormindamise protsessi automatiseerimiseks, kasutades Exceli lehel olevaid andmeid. Skript algab faili dialoogiboksi (Application.FileDialog(msoFileDialogFilePicker)), et kasutaja saaks valida Exceli töövihiku, mis sisaldab vormindatavaid teaduslikke nimesid. Seejärel proovib see luua ühenduse olemasoleva Exceli eksemplariga, kasutades GetObject("", "Excel.Application") või loob uue eksemplari, kui Excel veel ei tööta (CreateObject("Excel.Application")). Kui töövihik on avatud, loeb makro andmeid määratud vahemikust (xlsheet.Range("A1").CurrentRegion.Value) ja salvestab selle edasiseks töötlemiseks massiivi.
Iga massiivi teadusliku nime jaoks kasutab makro Selection.Find Wordi dokumendist termini otsimiseks. Kui vaste leitakse, rakendab skript tekstile erinevaid vormindussuvandeid, näiteks kaldkirja (rng.Font.Italic = True), paksus kirjas (rng.Font.Bold = True), muutes fondi värvi (rng.Font.Color = RGB(200, 187, 0)) ja määrake fondi tüübiks Times New Roman (rng.Font.Name = "Times New Roman"). Selle makro põhiaspektiks on katse muuta teksti lausesuurusteks rng.Case = wdTitleSentence, mis kahjuks ei tööta nii, nagu ette nähtud. Skript sisaldab ka alternatiivset lähenemisviisi, teisendades teksti käsitsi õigesse tähte StrConv(rng.Text, vbProperCase).
VBA makro teaduslike nimede vormingu värskendamiseks Wordis
Visual Basic for Applications (VBA) Wordi ja Exceli jaoks
Sub format_scientific_names()Dim xlapp As ObjectDim xlbook As ObjectDim xlsheet As ObjectDim myarray As VariantDim FD As FileDialogDim strSource As StringDim i As Long, lognum As LongSet FD = Application.FileDialog(msoFileDialogFilePicker)With FD.Title = "Select the workbook that contains the terms to be italicized".Filters.Clear.Filters.Add "Excel Workbooks", "*.xlsx".AllowMultiSelect = FalseIf .Show = -1 ThenstrSource = .SelectedItems(1)ElseMsgBox "You did not select the workbook that contains the data"Exit SubEnd IfEnd WithOn Error Resume NextSet xlapp = GetObject("", "Excel.Application")If Err ThenbstartApp = TrueSet xlapp = CreateObject("Excel.Application")End IfOn Error GoTo 0Set xlbook = xlapp.Workbooks.Open(strSource)Set xlsheet = xlbook.Worksheets(1)myarray = xlsheet.Range("A1").CurrentRegion.ValueIf bstartApp = True Then xlapp.QuitSet xlapp = NothingSet xlbook = NothingSet xlsheet = NothingFor i = LBound(myarray) To UBound(myarray)Selection.HomeKey wdStorySelection.Find.ClearFormattingWith Selection.FindDo While .Execute(FindText:=myarray(i, 1), Forward:=True, _MatchWildcards:=True, Wrap:=wdFindStop, MatchCase:=False) = TrueSet rng = Selection.RangeSelection.Collapse wdCollapseEndrng.Font.Italic = Truerng.Font.Bold = Truerng.Font.Color = RGB(200, 187, 0)rng.Font.Name = "Times New Roman"rng.Text = StrConv(rng.Text, vbProperCase)LoopEnd WithNext iEnd Sub
VBA-skript juhtude pärimiseks Exceli andmetest
VBA Exceli ja Wordi integreerimiseks
Sub format_scientific_names_inherit_case()Dim xlapp As ObjectDim xlbook As ObjectDim xlsheet As ObjectDim myarray As VariantDim FD As FileDialogDim strSource As StringDim i As Long, lognum As LongSet FD = Application.FileDialog(msoFileDialogFilePicker)With FD.Title = "Select the workbook that contains the terms to be italicized".Filters.Clear.Filters.Add "Excel Workbooks", "*.xlsx".AllowMultiSelect = FalseIf .Show = -1 ThenstrSource = .SelectedItems(1)ElseMsgBox "You did not select the workbook that contains the data"Exit SubEnd IfEnd WithOn Error Resume NextSet xlapp = GetObject("", "Excel.Application")If Err ThenbstartApp = TrueSet xlapp = CreateObject("Excel.Application")End IfOn Error GoTo 0Set xlbook = xlapp.Workbooks.Open(strSource)Set xlsheet = xlbook.Worksheets(1)myarray = xlsheet.Range("A1").CurrentRegion.ValueIf bstartApp = True Then xlapp.QuitSet xlapp = NothingSet xlbook = NothingSet xlsheet = NothingFor i = LBound(myarray) To UBound(myarray)Selection.HomeKey wdStorySelection.Find.ClearFormattingWith Selection.FindDo While .Execute(FindText:=myarray(i, 1), Forward:=True, _MatchWildcards:=True, Wrap:=wdFindStop, MatchCase:=False) = TrueSet rng = Selection.RangeSelection.Collapse wdCollapseEndrng.Text = myarray(i, 1)rng.Font.Italic = Truerng.Font.Bold = Truerng.Font.Color = RGB(200, 187, 0)rng.Font.Name = "Times New Roman"LoopEnd WithNext iEnd Sub
Täiustatud VBA tehnikad teksti vormindamiseks Wordis
Wordi dokumentides teksti vormindamiseks VBA makrodega töötades tuleb lisaks lihtsatele vorminduskäskudele arvestada paljude aspektidega. Üks ülioluline element on tagada, et tekstitähti käsitletakse õigesti, eriti kui tegemist on konkreetse nomenklatuuriga, näiteks teaduslike nimetustega. Makro, mis integreerib Exceli andmeid ja rakendab Wordis erinevaid vormindussuvandeid, võib dokumentide ettevalmistamist oluliselt lihtsustada. Õige teksti, näiteks lause käände, saavutamine võib aga olla keeruline. See probleem tekib sageli seetõttu, et VBA vaikefunktsioonid on suur- ja suurtähtede muutmiseks, näiteks wdUpperCase ja wdLowerCase, ei vasta alati nüansirikkamate suurtähtede kohandamise nõuetele.
Teine lähenemisviis hõlmab kohandatud funktsioonide kasutamist või Exceli võimaluste kasutamist, et hallata tekstitähti enne andmete ülekandmist Wordi. Näiteks võib enne Wordi makro käivitamist teaduslike nimede õige vormindamine Excelis säästa aega ja vähendada vigu. VBA-d StrConv funktsioon, mis teisendab stringid erinevateks juhtudeks, võib olla kasulik, kuid nõuab hoolikat rakendamist. Lisaks mõista, kuidas manipuleerida Selection.Find Objekti tõhus kasutamine on teksti täpseks leidmiseks ja asendamiseks hädavajalik. Veakäsitluse kaasamine ja makro erinevate tekstistsenaariumitega toimetulemise tagamine viib jõulisema ja usaldusväärsema automatiseerimiseni.
Levinud küsimused teksti vormindamise VBA makrode kohta
- Kuidas avada VBA-s failidialoog?
- Kasuta Application.FileDialog(msoFileDialogFilePicker) et avada failidialoog ja lubada kasutajatel faili valida.
- Kuidas saan VBA-s Exceli eksemplari hankida?
- Sa võid kasutada GetObject("", "Excel.Application") olemasoleva Exceli eksemplari hankimiseks või CreateObject("Excel.Application") uue loomiseks.
- Kuidas avada VBA-s Exceli töövihik?
- Kasuta xlbook.Workbooks.Open("filePath") Exceli töövihiku avamiseks määratud failiteelt.
- Mis on parim viis VBA-s Excelist erinevate andmete lugemiseks?
- Kasutades xlsheet.Range("A1").CurrentRegion.Value loeb kogu lehe praeguse piirkonna alates lahtrist A1 massiiviks.
- Kuidas ma saan VBA-s kursori Wordi dokumendi algusesse viia?
- Käsk Selection.HomeKey wdStory nihutab valiku dokumendi algusesse.
- Mida teeb Selection.Find.ClearFormatting VBA-s?
- See kustutab kõik varasemad otsimistoimingule rakendatud vormingusätted, tagades uue otsingu.
- Kuidas muuta tekst VBA-s õigeks suureks?
- Kasuta StrConv(text, vbProperCase) funktsioon teksti õigesse suurtähte teisendamiseks.
- Kuidas rakendada VBA-s tekstile mitut vormingusuvandit?
- Saate kasutada erinevaid vorminguid, näiteks kaldkirja, paksu kirja ja fondivärvi rng.Font.Italic = True, rng.Font.Bold = Trueja rng.Font.Color = RGB(200, 187, 0).
Järeldus ja järgmised sammud
Kokkuvõtteks võib öelda, et VBA-makro loomine teaduslike nimede vormindamiseks Wordi dokumentides hõlmab mitut sammu, sealhulgas andmete hankimist Excelist ja mitmete vormindamisvalikute rakendamist. Kuigi makro saab tõhusalt muuta fondi stiile ja värve, on lausete suurtähtede vormindamine endiselt väljakutse. Tulevased täiustused võivad hõlmata kohandatud funktsioone või andmete eelvormindamist Excelis, et tagada järjepidevus. Tekstitähtede nõuetekohane käsitlemine suurendab teadusdokumentide loetavust ja professionaalsust.