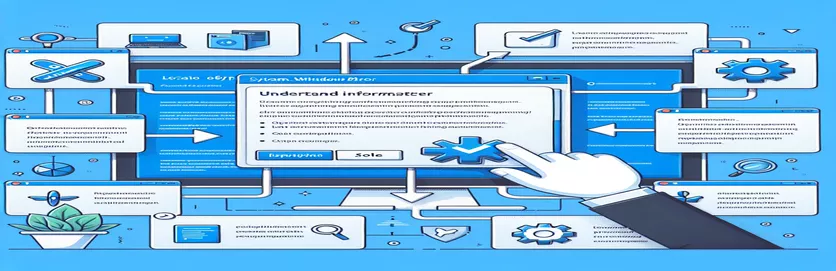Sidontavirheiden vianmääritys mukautetuissa kontekstivalikoissa
Mukautettujen säätimien luominen WPF:ssä, erityisesti käytettäessä monimutkaisia asetteluja, kuten a Kontekstivalikko lisäpainikkeilla, voi tuoda mukanaan hankalia haasteita. 🛠 Vaikka nämä mukautetut mallit näyttävät usein upeilta ja tarjoavat ainutlaatuisia toimintoja, ne tuovat toisinaan odottamattomia sidontavirheitä.
Yksi tällainen virhe, "System.Windows.Data Error: 4", tulee yleensä näkyviin, kun sidonnan tietolähde puuttuu tai siihen viitataan väärin. Jos olet kehittänyt mukautetun kontekstivalikon sisältämään erikoispainikkeita, kuten Windowsin Resurssienhallinnassa, olet saattanut törmätä tähän ongelmaan virheenkorjauksen aikana.
Tämä virhe ilmenee usein, kun ominaisuudet kuten HorizontalContentAlignment tai VerticalContentAlignment ei löydä sopivaa esi-isäelementtiä, johon sitoutua. Näiden ominaisuuksien lähteen puute voi olla hämmentävää, varsinkin kun ohjauksen visuaaliset ja toiminnalliset näkökohdat näyttävät hyvältä.
Tässä artikkelissa tutkimme, mikä laukaisee System.Windows.Data Error 4:n, miksi se näkyy mukautetussa ContextMenussa ja miten se ratkaistaan. Matkan varrella jaan oivalluksia ja esimerkkejä, jotka auttavat selventämään sitomisprosessia ja varmistamaan sujuvan, virheettömän kehityksen. 🌟
| Komento | Käyttöesimerkki |
|---|---|
| RelativeSource FindAncestor | Käytetään XAML-sidoksissa tietyn tyyppisen esivanhemman paikantamiseen visuaalisesta puusta, jolloin ominaisuus voi periä arvot esi-isäohjauksesta. Tässä artikkelissa sitä käytetään HorizontalContentAlignment- ja VerticalContentAlignment-ominaisuuksien sitomiseen ylätason ItemsControliin. |
| ItemsPresenter | XAML-elementti, joka näyttää kohteet ohjausobjektissa, kuten ContextMenu. Tässä se sijoitetaan ScrollVieweriin, jotta valikossa voi vierittää ja varmistaa samalla, että kohteet näkyvät oikein. |
| ControlTemplate.Triggers | Määrittää ehdollisen toiminnan suoraan ohjausmallissa. Tämän ratkaisun liipaisimet ohjaavat painikkeiden näkyvyyttä ShowButtonsTopOrBottom-ominaisuuden mukaan, mikä mahdollistaa dynaamiset muutokset valikon asetteluun. |
| DropShadowEffect | Lisää käyttöliittymäelementteihin varjotehosteen, joka antaa kolmiulotteisen tai kerrostetun ilmeen. Tässä tapauksessa se parantaa kontekstivalikon ulkoasua luomalla syvyyttä, ominaisuus, joka on erityisen hyödyllinen WPF:ssä UX:n parantamiseksi. |
| EventTrigger | Käynnistää animaation tai toiminnon tapahtuman sattuessa. Tässä EventTriggeriä käytetään animoimaan kontekstivalikon peittävyyttä sen latautuessa, mikä luo häivytystehosteen visuaalista houkuttelevuutta varten. |
| RoutedEventArgs | Välittää tapahtumatiedot, usein käyttöliittymätapahtumille WPF:ssä. Ohjelmallisessa C#-esimerkissä RoutedEventArgs-komentoa käytetään nostamaan Ladattu-tapahtuma manuaalisesti, jotta varmistetaan, että kaikki valikon kohteiden ominaisuudet on asetettu oikein latauksen aikana. |
| Grid.RowDefinitions | Määrittää rivit ruudukossa, mikä mahdollistaa käyttöliittymäelementtien tietyn sijoittamisen. Käytetään tässä Kontekstivalikon jäsentämiseen siten, että painikkeet ja kohteet kohdistuvat eri alueilla (yläosa, vieritettävä keskiosa ja alaosa). |
| BeginStoryboard | Aloittaa animaatiosarjan EventTriggerissä. Tässä esimerkissä BeginStoryboard käynnistää läpinäkyvyyden animaation saadakseen valikon häivyttämään sujuvasti, mikä parantaa käyttökokemusta. |
| Assert.AreEqual | Testauskomento, jota käytetään yksikkötesteissä odotettujen tulosten tarkistamiseen. NUnit-testissä Assert.AreEqual tarkistaa, että kohdistusominaisuudet on asetettu oikein, mikä varmistaa ohjelmallisen ratkaisun luotettavuuden. |
Sidontavirheiden ratkaiseminen mukautetuissa kontekstivalikoissa
Yllä olevat skriptit tarjoavat kolme erillistä ratkaisua yleisten ongelmien ratkaisemiseksi System.Windows.Data Error 4 ongelma WPF:ssä Kontekstivalikko mukautetuilla painikkeilla. Tämä virhe ilmenee usein, kun mukautetut valikon kohteet yrittävät sitoa ominaisuuksia, kuten HorizontalContentAlignment ja VerticalContentAlignment käyttämällä RelativeSource FindAncestor -sidontaa, joka ei löydä esi-isä ItemsControlia. Ensimmäisessä ratkaisussa säädöt tehdään suoraan XAML:ssä. Räätälöimme mallin käyttämään jäsenneltyjä asetteluja, kuten Grid.RowDefinitions, hallitaksemme, missä valikon kukin osa - ylä-, keski- ja alaosa - näkyy. Jokainen osio on määritetty välttämään väärin kohdistettuja sidoksia ja parantamaan valikon järjestystä, mikä myös auttaa estämään sidontavirheen.
Lisäsimme tiettyjä elementtejä, kuten ItemsPresenter käsitelläksesi valikon vieritettävällä alueella olevien kohteiden näyttämistä. Upottamalla tämän ScrollVieweriin varmistamme sujuvan navigoinnin ja varmistamme, että kaikki kohteet näkyvät oikein, vaikka niitä olisi liian monta näytölle mahduttavaksi. Toinen parannus on EventTriggerin ja BeginStoryboardin käyttö valikon ulkoasun ohjaamiseen latauksen aikana. Esimerkiksi BeginStoryboardin DoubleAnimation hallitsee peittävyyttä, mikä tekee valikon hämärtymästä hienostuneen käyttökokemuksen saamiseksi. Nämä triggerit ja animaatiot lisäävät ContextMenu-valikkoa eloa ja luovat käyttäjäystävällisen ja visuaalisesti houkuttelevan käyttöliittymän. 🌟
Toisessa ratkaisussa C#-taustalähestymistapaa käytetään mukautetun ContextMenu-ohjelman luomiseen ohjelmallisesti, mikä tarjoaa paremman hallinnan asennukseen ja mahdollistaa tapahtumien suoran käsittelyn sitomisongelmien välttämiseksi. Asettamalla manuaalisesti HorizontalContentAlignment- ja VerticalContentAlignment-ominaisuudet kullekin OnLoaded-tapahtuman MenuItem-kohdalle, ohitamme ongelmalliset esivanhempiin perustuvat sidokset kokonaan. Tämä lähestymistapa eliminoi System.Windows.Data Error 4 -virheen heittäytymisen riskin. Käymme yksinkertaisesti läpi jokaisen MenuItem-kohdan ja käytämme kohdistusasetuksia ilman, että vaaditaan esivanhempien sidoksia, mikä tekee siitä joustavan ratkaisun, joka on myös erittäin uudelleenkäytettävissä erilaisissa WPF-konteksteissa.
Lopuksi kolmas ratkaisu hyödyntää yksikkötestausta luotettavuuden varmistamiseksi. NUnitin avulla varmistamme, että HorizontalContentAlignment- ja VerticalContentAlignment-ominaisuudet on asetettu oikein, mikä on ratkaisevan tärkeää, kun ContextMenu otetaan käyttöön suuremmissa sovelluksissa. Testissä käytämme RoutedEventArgs-parametria simuloimaan lataustapahtumaa ja vahvistamaan, että ominaisuudet alustuvat odotetulla tavalla. Tämä testaustapa auttaa havaitsemaan ongelmat varhaisessa kehitysvaiheessa ja varmistamaan, että ContextMenu toimii sujuvasti eri ympäristöissä. Tällaisten yksikkötestien kirjoittaminen lisää luottamusta ja antaa kehittäjille mahdollisuuden tunnistaa nopeasti sitomisasetuksiin liittyvät ongelmat ennen kuin niistä tulee ongelmia tuotannossa.
Ratkaisu 1: Säädä sidontaasetuksia WPF XAML:ssä ContextMenulle
Taustaratkaisu XAML:n avulla WPF:ssä (.NET)
<!-- Adjusting ContextMenu XAML to avoid System.Windows.Data Error 4 --><ResourceDictionary xmlns="http://schemas.microsoft.com/winfx/2006/xaml/presentation"xmlns:x="http://schemas.microsoft.com/winfx/2006/xaml"xmlns:controls="clr-namespace:Laila.Shell.Controls"><Style TargetType="{x:Type controls:ContextMenu}"><Setter Property="SnapsToDevicePixels" Value="True" /><Setter Property="Grid.IsSharedSizeScope" Value="true" /><Setter Property="Foreground" Value="Black" /><!-- Updated Template to properly handle HorizontalContentAlignment --><Setter Property="Template"><Setter.Value><ControlTemplate TargetType="{x:Type controls:ContextMenu}"><Border Padding="3" Opacity="0" BorderBrush="#999999"BorderThickness="1" Background="#F0F0F0" Margin="0,0,6,6"SnapsToDevicePixels="True" UseLayoutRounding="True"><Grid><Grid.RowDefinitions><RowDefinition Height="Auto" /><RowDefinition Height="*" /><RowDefinition Height="Auto" /></Grid.RowDefinitions><!-- Top Buttons --><Border x:Name="borderTop" Grid.Row="0" Background="#dfdfdf" Padding="2" /><!-- Item Presenter --><ScrollViewer Grid.Row="1" VerticalScrollBarVisibility="Auto"><ItemsPresenter Margin="0,0,0,1" /></ScrollViewer><!-- Bottom Buttons --><Border x:Name="borderBottom" Grid.Row="2" Background="#dfdfdf" Padding="2" /></Grid></Border></ControlTemplate></Setter.Value></Setter></Style></ResourceDictionary>
Ratkaisu 2: Mukautetun kontekstivalikon luominen ohjelmallisesti virheenkäsittelyllä
Backend lähestymistapa C# (.NET) avulla luodaan ja käsitellään ContextMenu ohjelmallisesti
using System.Windows.Controls;using System.Windows;namespace CustomContextMenuExample{public class CustomContextMenu : ContextMenu{public CustomContextMenu(){this.Loaded += OnLoaded;}private void OnLoaded(object sender, RoutedEventArgs e){foreach (var item in this.Items){if (item is MenuItem menuItem){// Apply alignment manually to avoid binding issuesmenuItem.HorizontalContentAlignment = HorizontalAlignment.Center;menuItem.VerticalContentAlignment = VerticalAlignment.Center;}}}}}
Ratkaisu 3: Yksikkötestaus WPF-kontekstivalikon sidonta NUnitin kanssa
Yksikkötestaus WPF:lle .NET:ssä NUnitin avulla tietojen sidonnan tarkistamiseen
using NUnit.Framework;using System.Windows.Controls;using System.Windows;[TestFixture]public class ContextMenuTests{[Test]public void TestMenuItemContentAlignment(){var contextMenu = new CustomContextMenu();var menuItem = new MenuItem();contextMenu.Items.Add(menuItem);contextMenu.RaiseEvent(new RoutedEventArgs(FrameworkElement.LoadedEvent));Assert.AreEqual(HorizontalAlignment.Center, menuItem.HorizontalContentAlignment);Assert.AreEqual(VerticalAlignment.Center, menuItem.VerticalContentAlignment);}}
Kehittyneet tekniikat kontekstivalikon sidontavirheiden hallintaan WPF:ssä
WPF-kehityksessä mukautettuna Kontekstivalikot ovat tehokkaita työkaluja ainutlaatuisten käyttöliittymävaihtoehtojen lisäämiseen. Kuitenkin, kuten System.Windows.Data Error: 4:n kohdalla havaitaan, virheitä voi syntyä, etenkin kun käsitellään monimutkaisia asetteluja ja sidoksia. Tärkeä huomioitava näkökohta on ero sitovissa yhteyksissä. Tässä tapauksessa käyttämällä a Suhteellinen lähde FindAncestor sitominen voi epäonnistua, koska ContextMenut eivät peri samaa loogista puuta kuin muut WPF-ohjaimet. Toisin kuin muut säätimet, ContextMenu toimii omassa ikkunassaan, mikä häiritsee visuaalista puuta ja vaikeuttaa esivanhempien, kuten esim. ItemsControl tai MenuItem.
Toinen edistynyt menetelmä tällaisten virheiden estämiseksi on käyttää TemplatedParent sitovana lähteenä, jos mahdollista. Esimerkiksi jos a MenuItem ContextMenu on linjattava toisen ohjausobjektin kanssa. TemplatedParent-sidoksen avulla se voi periä ominaisuudet ContextMenu-mallista. Tämä lähestymistapa välttää RelativeSource-ongelmat sitoutumalla itse malliin häiriintyneen visuaalisen puun sijaan. Vaikka tätä strategiaa ei aina voida soveltaa suoraan, se voidaan yhdistää ohjausliipaisuihin tai reititettyihin tapahtumiin suorituskyvyn parantamiseksi ja mukautetun tyylisi puhtaana pitämiseksi.
Lopuksi kehittäjät voivat käyttää DataTemplates erottaa visuaaliset näkökohdat logiikkakerroksesta. DataTemplates mahdollistaa tietojen esittämisen määrittämisen ilman suoraan sitovia ominaisuuksia, mikä on erityisen hyödyllistä käytettäessä a ScrollViewer ja ItemsPresenter mukautetussa ContextMenu-mallissa. Esimerkiksi ScrollViewer voidaan asettaa hallitsemaan kohteiden visuaalista asettelua, kun taas DataTemplate määrittää, miten kukin kohde näkyy. Tämä kerrostettu lähestymistapa on tehokas modulaarisissa WPF-sovelluksissa, mikä auttaa ylläpitämään suorituskykyä ja minimoimaan asettelu- tai sidontavirheet. 🌟
Usein kysyttyjä kysymyksiä sidosvirheistä WPF-kontekstivalikoissa
- Mikä on System.Windows.Data Error 4?
- Tämä virhe ilmenee, kun sidos ei löydä lähdettä, usein siksi, että ContextMenu toimii erillisessä visuaalisessa puussa pääikkunasta.
- Voi FindAncestor käytetään ContextMenusin kanssa?
- Yleensä ei. Koska ContextMenut eivät jaa visuaalista pääpuuta, käytä FindAncestor sidokset aiheuttavat usein virheitä. Vaihtoehtoihin kuuluu käyttö TemplatedParent tai suorat ominaisuusasetukset.
- Mitkä ovat tehokkaita vaihtoehtoja RelativeSource siteet?
- Käyttämällä TemplatedParent ja DataTemplates ovat luotettavia vaihtoehtoja, jotka ohittavat esivanhempien sidosten tarpeen, erityisesti mukautetuissa ContextMenu-asetuksissa.
- Kuinka lisään animaatioita aiheuttamatta sidontavirheitä?
- Animaatiot kuten BeginStoryboard voidaan lisätä kohtaan EventTrigger a ControlTemplate parantaa visuaalista ilmettä pitäen samalla sidokset erillään mahdollisista lähderistiriidoista.
- Onko olemassa tapoja testata ContextMenu-sidoksia?
- Kyllä, voit luoda yksikkötestejä kehyksillä, kuten NUnit, varmistaaksesi sidokset ja varmistaaksesi, että kohdistusominaisuudet sovelletaan oikein ContextMenu-sovelluksen ainutlaatuisessa rakenteessa.
Viimeisiä ajatuksia WPF-sidosvirheiden käsittelystä
Mukautetun kontekstivalikon luominen WPF:ssä tarjoaa joustavia suunnittelumahdollisuuksia, mutta vaatii huolellista sidosten hallintaa virheiden estämiseksi. Kohdennettuilla ratkaisuilla, kuten korvaamalla Suhteellinen lähde sidoksia tai säätämällä ominaisuuksia suoraan C#:ssa, kehittäjät voivat vähentää yleisten sidontaongelmien riskiä. 🛠️
Nämä menetelmät parantavat luotettavuutta ja käyttökokemusta poistamalla virheet niiden lähteellä. Integroimalla yksikkötestejä on myös mahdollista tarkistaa kohdistusominaisuudet ja varmistaa sujuva ContextMenu-kokemus. Tämä yksityiskohtiin kiinnittäminen luo hienostuneemman ja vakaamman sovellusliittymän WPF-projekteihin. 🌟
Resursseja WPF ContextMenu -virheiden ymmärtämiseen ja ratkaisemiseen
- Tarjoaa perusteellisen yleiskatsauksen System.Windows.Data Error 4 ja sitomiseen liittyvät virheet WPF:ssä. Katso lisätietoja ja esimerkkejä osoitteessa Microsoft Documentation - Tietojen sitomisen yleiskatsaus .
- Selittää edistyneet käyttötavat Suhteellinen lähde WPF:ssä, joka kattaa yleiset virheet ja kiertotavat sidosten kanssa työskenneltäessä. Pääset viralliseen oppaaseen osoitteessa Microsoft Documentation - RelativeSource .
- Osoittaa, kuinka voit hallita mukautettuja ohjaimia ja malleja WPF:ssä käyttöliittymän suorituskyvyn ja luotettavuuden parantamiseksi. Lisätietoja on osoitteessa WPF-opetusohjelma - WPF:n ohjausmallit .