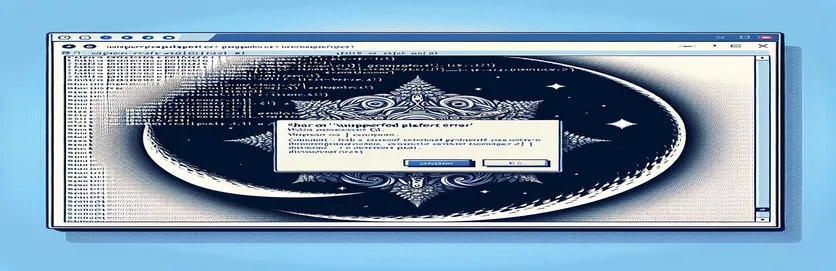Node.js:n asennusongelmien vianmääritys, kun "n" on Windowsissa
Virheiden kohtaaminen Node.js-paketteja asennettaessa voi olla turhauttavaa, varsinkin kun työskentelet eri ympäristöön suunniteltujen työkalujen kanssa. Jos olet äskettäin yrittänyt asentaa "n" paketti Windowsissa, olet saattanut nähdä omituisen virhesanoman, joka osoittaa, että alustaa ei tueta. 🤔
Tämä ongelma syntyy usein, koska "n"-suosittu Node.js-versionhallinta - on suunniteltu ensisijaisesti Unix-pohjaisille järjestelmille, kuten Linuxille ja macOS:lle. Windows-käyttäjät, jotka yrittävät käyttää "n":tä, saattavat nähdä virheitä tai varoituksia, etenkin npm-välimuistin tyhjentämisen jälkeen. Natiivin bash-kuoren puute Windowsissa voi johtaa yhteensopivuusongelmiin tiettyjen pakettien kanssa.
Tässä oppaassa opastan sinut läpi, miksi tämä ongelma ilmenee ja mihin toimiin voit ryhtyä sen ratkaisemiseksi. Olitpa uusi Node.js-käyttäjä tai kokenut kehittäjä, alustakohtaisten pakettien hallinnan ymmärtäminen tekee työnkulusta sujuvampaa. 👍
Lopulta sinulla on selkeämpi käsitys vaihtoehtoisista tavoista hallita Node.js-versioita Windowsissa, jotta voit jatkaa kehitystä helposti. Sukellaan ratkaisuun!
| Komento | Käyttöesimerkki ja kuvaus |
|---|---|
| nvm install <version> | Asentaa tietyn Node.js-version käyttämällä nvm (Node Version Manager) Windowsille. Tämä on hyödyllistä vaihdettaessa Node.js-versioiden välillä, varsinkin kun tietyt paketit tai ympäristöt vaativat tietyn version. |
| nvm use <version> | Vaihtaa määritettyyn Node.js-versioon sen asennuksen jälkeen. Tämän komennon avulla käyttäjät voivat siirtyä saumattomasti eri solmuversioiden välillä, mikä vähentää yhteensopivuusongelmia Windowsissa käytettäessä versiosta riippuvia paketteja. |
| nvm list | Näyttää kaikki Node.js-versiot, joihin on asennettu nvm. Tämä auttaa käyttäjiä näkemään saatavilla olevat versiot nopeasti, mikä helpottaa erilaisten projektivaatimusten hallintaa Windows-järjestelmissä. |
| curl -L | Lataa tiedostoja URL-osoitteesta uudelleenohjausten jälkeen -L-vaihtoehdolla. Käytetään skripteissä n-paketin lataamiseen raakalähteestä. Tämä on ratkaisevan tärkeää Linux-ympäristöissä ja WSL:ssä, joissa alkuperäiset paketinhallintaohjelmat eivät ehkä ole käytettävissä. |
| chmod +x ./n | Muokkaa tiedoston käyttöoikeuksia, jotta n-skripti on suoritettava. Tämä komento on välttämätön Linux- tai WSL-ympäristöissä sen varmistamiseksi, että ladatuilla komentosarjoilla on oikeat suoritusoikeudet. |
| sudo ./n latest | Suorittaa n-komentosarjan korotetuilla käyttöoikeuksilla asentaakseen Node.js:n uusimman version. Tätä komentoa käytetään WSL- tai Linux-ympäristöissä, joissa järjestelmän laajuisiin asennuksiin vaaditaan korotettuja käyttöoikeuksia. |
| node -e | Suorittaa JavaScript-lausekkeen suoraan komentoriviltä Node.js:n avulla. Tässä esimerkissä se tarkistaa käyttöjärjestelmän ennen n:n asentamista, mikä sallii ehdollisen komentosarjan suorittamisen muissa kuin Windows-järjestelmissä. |
| require('child_process').execSync | Suorittaa komentotulkkikomennot synkronisesti Node.js-komentosarjasta. Tätä käytetään käyttöjärjestelmäkohtaisten komentojen suorittamiseen ja ehtojen lisäämiseen, kuten asennuksen ohittamiseen Windowsissa. |
| uname -s | Hakee käyttöjärjestelmän nimen Linux- tai WSL-ympäristössä ja auttaa skriptejä havaitsemaan, ajetaanko niitä yhteensopivassa ympäristössä paketeille, kuten n, joita Windows ei tue alkuperäisesti. |
| expect(() => execSync('command')).toThrow() | Jest-yksikön testauskomento, joka tarkistaa, aiheuttaako komento virheen. Se on hyödyllinen testattaessa komentosarjoja, joiden pitäisi toimia vain muissa kuin Windows-ympäristöissä simuloimalla ja sieppaamalla käyttöjärjestelmäpohjaisia virheitä. |
Platform-alustojen välisten ratkaisujen ymmärtäminen Node.js-versionhallintaohjelmien asentamiseen
Näiden komentosarjojen päätavoite on ratkaista yhteensopivuusongelma, kun yrität asentaa "n" paketti Windowsissa. Koska "n" on suunniteltu bash-skriptiksi, se ei toimi Windowsissa. Yksi ratkaisu on käyttää nvm-windows (Node Version Manager for Windows), joka tarjoaa räätälöidyn kokemuksen Windows-käyttäjille antamalla heidän asentaa, vaihtaa ja hallita useita Node.js-versioita ilman yhteensopivuusongelmia. Käyttämällä "nvm install" ja "nvm use" komentoja voit helposti vaihtaa eri Node.js-versioiden välillä, mikä mahdollistaa paremman yhteensopivuuden eri projektien kanssa. Tämä ratkaisu on tehokas ja helppo ottaa käyttöön muutamalla komennolla, joten se on niiden kehittäjien käytettävissä, jotka eivät ehkä halua asentaa lisätyökaluja, kuten WSL (Windows Subsystem for Linux) 🖥️.
Käyttäjille, jotka haluavat työskennellä Linuxin kaltaisessa ympäristössä tai jotka haluavat työskennellä siinä, toinen lähestymistapa ehdottaa Windows Subsystem for Linux (WSL) käyttöä. WSL:ssä voimme ajaa bash-skriptejä, mikä mahdollistaa "n"-paketin asentamisen. Tässä ratkaisussa komennot sisältävät "n"-skriptin lataamisen curlilla, käyttöoikeuksien muokkaamisen chmodilla ja komentosarjan suorittamisen korotetuilla oikeuksilla käyttämällä sudoa. Nämä komennot replikoivat Linux-asennuksen Windowsissa, jolloin voit käyttää työkaluja, jotka ovat tyypillisesti yksinomaan Unix-pohjaisissa järjestelmissä. Vaikka tämä asennus vaatii hieman enemmän alkuasennusta, se on tehokas niille, jotka tarvitsevat yhteensopivuutta eri käyttöjärjestelmien välillä tai jotka jo työskentelevät WSL:n sisällä.
Ehdolliset npm-skriptit tarjoavat toisen ratkaisun kehittäjille, jotka haluavat automatisoida ympäristönsä asetukset. Tässä lähestymistavassa nykyisen käyttöjärjestelmän tarkistus upotetaan suoraan npm package.json-tiedostoon, mikä varmistaa, että "n"-asennuskomentosarja suoritetaan vain, jos ympäristö ei ole Windows. Tämä saavutetaan node-komennolla ja child_processin execSync-menetelmällä, joka suorittaa suoraan käyttöjärjestelmäkohtaisia komentoja Node.js-ympäristössä. Lisäämällä käyttöjärjestelmään perustuvan ehdon tämä menetelmä tarjoaa joustavuutta erityisesti monialustaisissa kehitysympäristöissä, joissa Windows-, Mac- ja Linux-käyttäjien on ehkä jaettava sama package.json-tiedosto 📁.
Lopuksi, jotta varmistetaan, että kaikki ratkaisut toimivat odotetulla tavalla, Jestin avulla otetaan käyttöön yksikkötestaus, joka varmistaa erityisesti, että komennot suoritetaan tai ohitetaan käyttöjärjestelmästä riippuen. Jestin avulla testit varmistavat, suoritetaanko komennot onnistuneesti muissa kuin Windows-järjestelmissä, samalla kun ne aiheuttavat virheitä Windowsissa, mikä auttaa välttämään tahattomia asennuksia. Tämä testauskerros on erityisen hyödyllinen yhteistyöryhmille, jotka työskentelevät eri ympäristöissä, koska se suojaa käyttöjärjestelmäpohjaisilta virheiltä. Nämä neljä ratkaisua antavat kehittäjille joustavuuden valita tarpeisiinsa parhaiten sopiva, mikä takaa sujuvammat projektiasetukset käyttöjärjestelmän rajoituksista riippumatta.
Ratkaisu Node Version Managerin (n) asentamiseen Windows-järjestelmiin
Ratkaisu 1: Monikäyttöinen Node.js-versionhallinta nvm for Windowsilla
// This script offers an alternative to "n" on Windows using nvm-windows,// a Node version manager specifically designed for Windows.// Download and install from https://github.com/coreybutler/nvm-windows// Step 1: Install nvm-windowschoco install nvm// or download installer from GitHub link above/* Step 2: Use nvm commands to manage Node versions on Windows, as follows: */nvm install <version_number> // Install a specific Node.js versionnvm use <version_number> // Switch to desired Node.js versionnvm list // List all installed Node.js versions/* Step 3: Verify installation and set default version */node -v // Check the active Node.js version/* Optional: Use nvm alias default <version_number> to set a default */
Vaihtoehtoinen lähestymistapa käyttöjärjestelmän rajoitusten käsittelemiseen npm:ssä ehdollisilla komentosarjoilla
Ratkaisu 2: Lisää käyttöjärjestelmän tarkistukset npm-skripteihin
/* This script demonstrates adding an OS check in the package.json scriptsto avoid attempting to install unsupported packages on Windows. */{"scripts": {"install-n": "node -e \\"if (process.platform !== 'win32') require('child_process').execSync('npm install -g n')\\""}}// Explanation:// The script checks the OS at runtime and installs "n" only if the OS is not Windows.// Run it with "npm run install-n" to see the conditional OS check in action.
Cross-platform Node Version Manager Bash Script WSL-käyttäjille
Ratkaisu 3: Bash Script WSL:ssä n-asennus Windowsissa
#!/bin/bash# This script runs in Windows Subsystem for Linux (WSL) and installs n for managing Node.js versions.echo "Installing n for WSL..."if [ "$(uname -s)" == "Linux" ]; thencurl -L https://raw.githubusercontent.com/tj/n/master/bin/n -o nchmod +x ./nsudo ./n latestecho "Node.js version managed with n in WSL"elseecho "This script requires WSL on Windows"fi// Explanation:// The script uses curl to download and install "n" in WSL (Linux subsystem on Windows).// It checks for a Linux environment, ensuring it doesn't run on native Windows.
Unit Test for Cross-platform Package Management Script
Ratkaisu 4: Jest Unit Test for Cross-platform npm Scripts
const { execSync } = require('child_process');describe('Cross-platform Script Test', () => {test('runs install-n script on non-Windows OS', () => {if (process.platform !== 'win32') {expect(() => execSync('npm run install-n')).not.toThrow();}});test('bypasses install-n script on Windows OS', () => {if (process.platform === 'win32') {expect(() => execSync('npm run install-n')).toThrow();}});});// This Jest test suite validates that the "install-n" script executes as expected// only on non-Windows platforms, helping catch OS-related issues proactively.
Vaihtoehtojen tutkiminen Node.js-versioiden hallintaan Windowsissa
Node.js:n kanssa työskennellessä useiden versioiden hallinta on ratkaisevan tärkeää kehittäjille, jotka työskentelevät eri projekteissa vaihtelevin vaatimuksin. Windows-käyttäjät kohtaavat kuitenkin ainutlaatuisia haasteita, varsinkin kun paketit pitävät "n" ovat pääasiassa Unix-pohjaisia, eivätkä ne toimi alkuperäisesti. Onneksi on olemassa useita vaihtoehtoisia lähestymistapoja, jotka yksinkertaistavat tätä prosessia. Yksi suosittu vaihtoehto on käyttää nvm-windows, Node.js-versionhallinta, joka on suunniteltu erityisesti Windows-järjestelmille. Toisin kuin "n", se toimii saumattomasti Windowsissa ja tarjoaa komentoja useiden Node.js-versioiden asentamiseen, vaihtamiseen ja hallintaan. Nvm-ikkunoiden käyttö on erityisen hyödyllistä kehittäjille, jotka vaihtavat usein projekteja, mikä varmistaa yhteensopivuuden ilman Linux-kohtaisia työkaluja.
Toinen vaihtoehto on Windows-alijärjestelmä Linuxille (WSL), jonka avulla käyttäjät voivat käyttää Linux-ympäristöä Windowsissa. WSL mahdollistaa yhteensopivuuden bash-skriptien, kuten "n"-paketin, kanssa, tarjoten joustavan monialustaisen ratkaisun. Asettamalla WSL:n käyttäjät voivat suorittaa Linux-komentoja Windowsissa ilman kaksoiskäynnistystä tai virtuaalikoneen käyttöä. Niille, jotka työskentelevät sekä Linux- että Windows-ympäristöjen kanssa, tämä voi olla ihanteellinen ratkaisu, koska se korjaa yhteensopivuusaukkoja ja mahdollistaa Linux-natiivipakettien asennuksen ja käytön suoraan Windowsissa. 🎉
Lopuksi, automaation ja johdonmukaisuuden tarpeisiin vastaamiseksi npm-skriptit käyttöjärjestelmäkohtaisilla tarkistuksilla voivat yksinkertaistaa alustojen välistä kehitystä. Lisäämällä ehdollisia skriptejä package.json, kehittäjät voivat automatisoida toimintoja, kuten paketin asennuksen käyttöjärjestelmään perustuen. Tämä ratkaisu varmistaa, että komentosarjat suoritetaan vain yhteensopivissa järjestelmissä, mikä vähentää virheitä ja tehostaa tiimiyhteistyötä, varsinkin kun projekteihin liittyy sekä Windows- että Unix-pohjaisia käyttöjärjestelmiä. Tämä lähestymistapa paitsi säästää aikaa, myös tekee pakettien hallinnasta sujuvampaa ja luotettavampaa Windows-pohjaisille kehittäjille. 👍
Yleisiä kysymyksiä Node.js-versioiden hallinnasta Windowsissa
- Kuinka voin asentaa "n" Windowsissa?
- Suora asennus "n" Windowsissa ei ole mahdollista alustan rajoitusten vuoksi. Käytä sen sijaan nvm-windows tai asentaa WSL Linux-pohjaisten komentosarjojen suorittamiseen.
- Mikä on nvm-windows ja miten se eroaa n:stä?
- nvm-windows on Node.js-versionhallinta, joka on suunniteltu erityisesti Windowsille "n" on Unix-pohjainen ja ensisijaisesti yhteensopiva Linuxin ja macOS:n kanssa.
- Voinko käyttää samoja package.json-skriptejä eri käyttöjärjestelmissä?
- Kyllä! Käyttöjärjestelmäkohtaisten sisäänkirjausten lisääminen package.json komentosarjat voivat varmistaa, että komennot toimivat vain yhteensopivissa järjestelmissä, mikä helpottaa alustojen välistä yhteistyötä.
- Miksi saan Windowsissa virheilmoituksen "Unsupported platform for n"?
- Tämä virhe ilmenee, koska "n" vaatii Unix-kuoren, joka ei ole natiivisti saatavilla Windowsissa. Käyttämällä nvm-windows tai WSL voi auttaa välttämään tämän ongelman.
- Mitkä komennot auttavat hallitsemaan Node.js-versioita Windowsissa?
- Yleisiä komentoja ovat mm nvm install versioiden asentamista varten, nvm use vaihtaa versiota ja nvm list nähdäksesi saatavilla olevat versiot Windowsissa.
- Onko turvallista käyttää --forcea tyhjennettäessä npm-välimuistia?
- The npm clean cache --force komento on turvallinen, mutta sitä tulee käyttää varoen, koska se poistaa jotkin npm-suojaukset käytöstä, mikä voi johtaa tahattomaan tietojen tyhjentämiseen.
- Voinko asentaa n WSL:n kautta Windowsissa?
- Kyllä, kanssa WSL asennettuna, voit asentaa bash-komentoja "n", joka kurottaa umpeen Linux- ja Windows-ympäristöjen välisen kuilun.
- Mitkä ovat parhaat käytännöt Node.js-versioiden hallintaan ryhmässä?
- Käyttämällä monialustaisia työkaluja, kuten nvm-windows tai lisäämällä käyttöjärjestelmän tarkistusskriptejä package.json varmistaa yhteistyöprojektien sujuvamman versionhallinnan.
- Kuinka voin vahvistaa nykyisen Node.js-versioni?
- Käyttää node -v tarkistaaksesi nykyisen Node.js-versiosi. Useita versioita varten nvm list näyttää kaikki asennetut versiot.
- Voinko asettaa oletusarvoisen Node.js-version Windowsissa?
- Kyllä, kanssa nvm-windows, voit asettaa oletusversion käyttämällä nvm alias default <version> versioiden johdonmukaista käyttöä varten.
Node.js-versionhallinnan päättäminen Windowsissa
Kun työskentelet Windowsissa, kehittäjät voivat kohdata asennusvirheitä Unix-kohtaisilla työkaluilla, kuten "n". Onneksi, nvm-windows ja WSL tarjoavat tehokkaita ratkaisuja Node.js-versioiden hallintaan ilman yhteensopivuusongelmia. Jokaisella työkalulla on ainutlaatuisia etuja suoraviivaisesta solmun vaihtamisesta Linux-tyyppisen ympäristön tarjoamiseen Windowsissa.
Oikean lähestymistavan valinta riippuu erityistarpeistasi. Saumaton Node-version vaihtaminen, nvm-windows on kevyt ja tehokas valinta. Niille, jotka tarvitsevat laajaa alustojen välistä tukea, WSL tarjoaa täyden Linux-ympäristön, mikä tekee asennusvirheistä menneisyyttä. 👌
Resursseja ja viitteitä Node.js-asennusratkaisuille
- Dokumentaatio Node.js-versioiden asentamisesta ja hallinnasta nvm-windows. nvm-windows GitHub-arkisto
- Käyttöohjeet ja lisätiedot n paketti Node.js-versionhallintaan Unix-pohjaisissa järjestelmissä. n Pakkaa GitHub-arkisto
- Yleiskatsaus ja asennusopas Windows Subsystem for Linuxille (WSL), joka mahdollistaa Linux-komennot ja komentosarjat Windows-käyttöjärjestelmässä. Microsoft WSL -dokumentaatio
- npm virallinen dokumentaatio, joka kattaa npm-välimuistin käsittelyn, puhdistuskomennot ja käyttöjärjestelmäkohtaiset virheet. npm Dokumentaatio
- Perusoppaat ja vianetsintävinkit Node.js-version hallintaan useissa käyttöjärjestelmissä. Node.js:n virallinen dokumentaatio