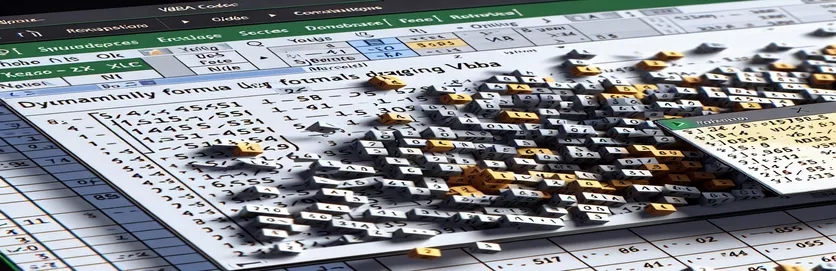Formula Extension automatisointi Excelissä VBA:lla
Kaavojen käyttäminen Excelissä voi olla toistuvaa tehtävää, varsinkin kun sinun on vedettävä niitä solujen poikki. Niille, jotka haluavat virtaviivaistaa työnkulkuaan, VBA tarjoaa ratkaisun dynaamisesti vetää kaavoja oikealle määrittämättä manuaalisesti solualuetta.
Tässä artikkelissa tutkimme, kuinka VBA:n avulla automatisoidaan kaavan oikealle vetäminen. Hyödyntämällä VBA:n ominaisuuksia voit parantaa tehokkuuttasi ja varmistaa Excel-tehtäviesi tarkkuuden.
| Komento | Kuvaus |
|---|---|
| Set ws = ThisWorkbook.Sheets("Sheet1") | Määrittää nykyisen työkirjan laskentataulukon "Sheet1" muuttujalle ws. |
| Set rng = ws.Range("A1").CurrentRegion | Määrittää alueen rng nykyiseksi alueeksi solun A1 ympärillä, joka sisältää kaikki vierekkäiset solut, joissa on dataa. |
| Set cell = ws.Range("A1") | Asettaa muuttujan solun tiettyyn soluun A1 laskentataulukossa. |
| lastCol = ws.Cells(cell.Row, ws.Columns.Count).End(xlToLeft).Column | Etsii viimeisen sarakkeen, jossa on tietoja, määritetyn solun riviltä siirtymällä vasemmalle laskentataulukon viimeisestä sarakkeesta. |
| cell.AutoFill Destination:=ws.Range(cell, ws.Cells(cell.Row, lastCol + 1)), Type:=xlFillDefault | Täyttää automaattisesti kaavan määritetystä solusta oikealle määritettyyn alueeseen. |
| ws.Range(startCell, endCell).FillRight | Laajentaa kaavan aloitussolusta loppusoluun täyttämällä oikealle. |
VBA:n ymmärtäminen dynaamisen kaavan vetämiseen Excelissä
Mukana olevat VBA-komentosarjat on suunniteltu automatisoimaan kaavan vetäminen oikealle Excelissä määrittämättä kovakoodattua solualuetta. Ensimmäinen käsikirjoitus, DragFormulaRight, alkaa määrittämällä laskentataulukko Set ws = ThisWorkbook.Sheets("Sheet1"). Tämä komento asettaa muuttujan ws aktiivisen työkirjan "Sheet1"-viittaukseen. Sitten, Set rng = ws.Range("A1").CurrentRegion määrittää alueen rng nykyisenä alueena solun A1 ympärillä, mukaan lukien kaikki vierekkäiset dataa sisältävät solut. Seuraava rivi, Set cell = ws.Range("A1"), asettaa muuttujan cell tiettyyn soluun A1. Skripti käyttää rivin viimeisen sarakkeen löytämiseksi tietoja lastCol = ws.Cells(cell.Row, ws.Columns.Count).End(xlToLeft).Column. Tämä komento alkaa laskentataulukon viimeisestä sarakkeesta ja siirtyy vasemmalle löytääkseen viimeisen täytetyn solun samalta riviltä.
Lopuksi komentosarja suorittaa toiminnon vetämällä kaavaa oikealle käyttämällä cell.AutoFill Destination:=ws.Range(cell, ws.Cells(cell.Row, lastCol + 1)), Type:=xlFillDefault. Tämä koodirivi täyttää automaattisesti kaavan määritetystä solusta oikealle määritettyyn alueeseen. Toinen käsikirjoitus, ExtendFormulaRight, noudattaa samanlaista rakennetta. Se alkaa määrittämällä laskentataulukko ja aloitussolu Set ws = ThisWorkbook.Sheets("Sheet1") ja Set startCell = ws.Range("A1"). Sitten se määrittää viimeksi käytetyn sarakkeen rivillä, jossa on lastCol = ws.Cells(startCell.Row, ws.Columns.Count).End(xlToLeft).Column. Automaattisen täytön alue on asetettu Set endCell = ws.Cells(startCell.Row, lastCol + 1), ja kaava laajenee oikealle käyttämällä ws.Range(startCell, endCell).FillRight. Nämä komentosarjat ovat hyödyllisiä automatisoitaessa toistuvia tehtäviä Excelissä, säästäen aikaa ja vähentämään virheiden todennäköisyyttä.
Kaavalaajennuksen automatisointi Excelissä VBA:n avulla
VBA-skripti Excel-automaatioon
Sub DragFormulaRight()Dim ws As WorksheetDim rng As RangeDim cell As RangeDim lastCol As LongSet ws = ThisWorkbook.Sheets("Sheet1")' Change the sheet name as neededSet rng = ws.Range("A1").CurrentRegion' Assuming formula is in the first cell of the rangeSet cell = ws.Range("A1")' Find the last column with data in the current row
lastCol = ws.Cells(cell.Row, ws.Columns.Count).End(xlToLeft).Column' Drag the formula one cell to the rightcell.AutoFill Destination:=ws.Range(cell, ws.Cells(cell.Row, lastCol + 1)), Type:=xlFillDefaultEnd Sub
Laajenna kaavoja dynaamisesti sarakkeiden yli VBA:lla
VBA-koodi dynaamista kaavaa varten
Sub ExtendFormulaRight()Dim ws As WorksheetDim startCell As RangeDim endCell As RangeDim lastCol As LongSet ws = ThisWorkbook.Sheets("Sheet1")' Adjust the worksheet name as necessarySet startCell = ws.Range("A1") ' Cell with the formula' Determine the last used column in the rowlastCol = ws.Cells(startCell.Row, ws.Columns.Count).End(xlToLeft).Column
' Set the range to autofillSet endCell = ws.Cells(startCell.Row, lastCol + 1)' Autofill the formula to the rightws.Range(startCell, endCell).FillRightEnd Sub
Kehittyneet tekniikat dynaamisen kaavan laajennukseen Excelissä VBA:ta käyttämällä
Toinen kriittinen osa dynaamisen kaavan vetämistä Excelissä on sellaisten skenaarioiden käsittely, joissa kaava on kopioitava useille riveille ja sarakkeille dynaamisesti. Tämä voi olla erityisen hyödyllistä suurissa tietojoukoissa, joissa kaavan aloituspiste ei ole kiinteä. Edistyneempi lähestymistapa sisältää VBA-silmukoiden käyttämisen rivien ja sarakkeiden iteroimiseen varmistaen, että kaavoja sovelletaan johdonmukaisesti halutulla alueella. Esimerkiksi käyttämällä a For Each silmukka yhdessä Range objektit mahdollistavat tarkemman hallinnan muokattaviin soluihin.
Silmukan lisäksi ehdollista logiikkaa voidaan sisällyttää käsittelemään tapauksia, joissa tietyt solut voivat olla tyhjiä tai sisältää erilaisia tietotyyppejä. Tämä varmistaa, että kaavan sovellusprosessi on vankka ja mukautuva erilaisiin tietorakenteisiin. Komennot, kuten If...Then lauseita voidaan käyttää ehtojen tarkistamiseen ennen kaavan soveltamista, mikä estää virheet ja parantaa komentosarjan luotettavuutta. Lisäksi hyödyntämällä Intersect menetelmä voi auttaa määrittämään dynaamisesti kaavan kohdealueen, mikä tekee komentosarjasta monipuolisemman.
Usein kysyttyjä kysymyksiä dynaamisesta kaavan vetämisestä Excelissä
- Kuinka vedän VBA:ta kaavan useiden sarakkeiden yli?
- Voit käyttää silmukkaa haluttujen sarakkeiden toistamiseen ja soveltaa kaavaa käyttämällä Range.FillRight tai Range.AutoFill.
- Voinko vetää kaavoja molempiin suuntiin (oikealle ja alas) dynaamisesti?
- Kyllä, voit käyttää Range.AutoFill kanssa xlFillDefault mahdollisuus vetää kaavoja mihin tahansa suuntaan dynaamisesti.
- Entä jos tietoalueeni muuttuu usein? Miten VBA voi hoitaa tämän?
- Käytä CurrentRegion ominaisuus mukautua dynaamisesti muuttuvaan tietoalueeseen ja soveltaa kaavaa sen mukaisesti.
- Kuinka voin varmistaa, että kaavoja käytetään vain ei-tyhjiin soluihin?
- Sisällytä an If...Then lauseke tarkistaaksesi, ettei solu ole tyhjä ennen kaavan käyttämistä.
- Onko mahdollista kopioida kaavoja absoluuttisilla ja suhteellisilla viitteillä VBA:lla?
- Kyllä, voit muokata kaavan soluviittauksia ennen sen kopioimista säilyttääksesi absoluuttiset ja suhteelliset viittaukset tarpeen mukaan.
- Mitä VBA-menetelmiä voidaan käyttää viimeksi käytetyn rivin tai sarakkeen etsimiseen?
- Käyttää End(xlUp) tai End(xlToLeft) menetelmiä, joilla etsitään viimeksi käytetty rivi tai sarake alueella.
- Miten käsittelen virheitä vedettäessä kaavoja VBA:lla?
- Sisällytä virheiden käsittely käyttämällä On Error Resume Next hallita mahdollisia virheitä prosessin aikana.
- Voinko vetää kaavoja suojatuissa taulukoissa VBA:n avulla?
- Kyllä, mutta sinun on poistettava arkin suojaus, käytettävä kaavaa ja suojattava se sitten uudelleen käyttämällä Sheet.Unprotect ja Sheet.Protect menetelmiä.
- Kuinka voin vetää kaavoja tiettyjen kriteerien perusteella VBA:ssa?
- Käyttää If...Then tai Select Case lausuntoja tiettyihin kriteereihin tai ehtoihin perustuvien kaavojen soveltamiseksi.
- Mitä eroa on AutoFill ja FillRight VBA:ssa?
- AutoFill mahdollistaa enemmän vaihtoehtoja, kuten sarjan täyttö, muotoilu jne. FillRight on tarkoitettu erityisesti kaavojen tai arvojen kopioimiseen oikealle.
Päätös: Tehokas kaavan vetäminen VBA:lla
VBA:n käyttäminen kaavojen vetämiseen dynaamisesti oikealle Excelissä on tehokas tekniikka toistuvien tehtävien virtaviivaistamiseen ja tietojen tarkkuuden varmistamiseen. Sisällyttämällä VBA-menetelmiä, kuten AutoFill ja FillRight, käyttäjät voivat hallita tietojaan tehokkaasti määrittämättä manuaalisesti solualueita. Tämä automaatio lisää tuottavuutta ja luotettavuutta, mikä tekee Excelistä tehokkaamman työkalun tietojen analysointiin.