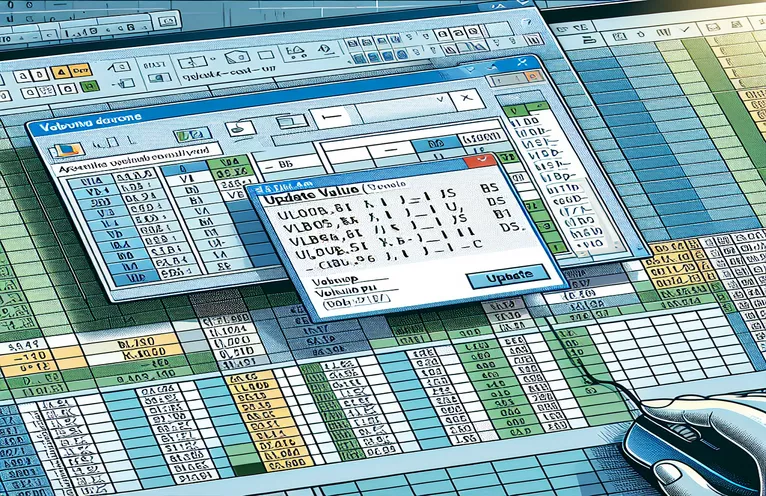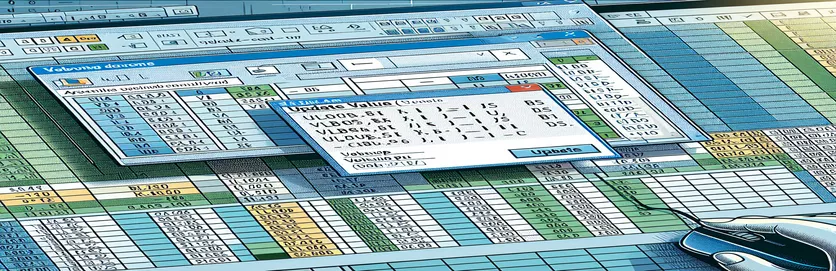VLOOKUP-vianmääritys Excel VBA:ssa
Excel VBA:n oppiminen voi olla haastava tehtävä, varsinkin kun kohtaat odottamattomia ongelmia. Yksi yleinen ongelma, jonka uudet käyttäjät kohtaavat, on "Päivitä arvo" -ponnahdusikkuna, joka tulee näkyviin käytettäessä VLOOKUP-toimintoa eri taulukoissa. Tässä artikkelissa käsitellään erityistä ongelmaa, jossa VBA-makron VLOOKUP-toiminto aiheuttaa "Päivitä arvo" -kehotteen puuttuvan hakutaulukkotaulukon vuoksi.
Ongelma ilmenee, kun suoritetaan koodiriviä, jotka on suunniteltu vertaamaan arvoja "Kokoelman tiedot" ja "Pivot" -nimien arkkien välillä. Huolimatta useista yrityksistä ratkaista ongelma, mukaan lukien aliohjelman jakaminen ja arvotaulukoiden päivittäminen, ongelma jatkuu. Tämän artikkelin tarkoituksena on tarjota yksityiskohtainen ratkaisu tähän yleiseen VBA-haasteeseen.
| Komento | Kuvaus |
|---|---|
| Set wsCollection = ThisWorkbook.Worksheets("Collection Details") | Määrittää "Kokoelman tiedot" -laskentataulukon muuttujalle wsCollection. |
| lastRow = wsCollection.Cells(wsCollection.Rows.Count, "B").End(xlUp).Row | Etsii viimeisen rivin, jossa on tietoja Kokoelman tiedot -laskentataulukon sarakkeesta B. |
| wsCollection.Range("G2:G" & lastRow).Formula | Asettaa alueen G2 kaavan "Kokoelman tiedot" -laskentataulukon viimeiselle riville. |
| wsCollection.UsedRange.EntireColumn.AutoFit | Säätää kaikkien sarakkeiden leveyttä "Kokoelman tiedot" -laskentataulukon käytetyllä alueella. |
| wsCollection.Range("I2:I" & count + 1).PasteSpecial xlPasteValues | Liittää vain arvot (ei kaavoja) "Kokoelman tiedot" -laskentataulukon alueelle I2 - I2 + määrä. |
| ThisWorkbook.PivotCaches.Create | Luo uuden PivotCachen, jota käytetään pivot-taulukon luomiseen. |
| PivotTables("PivotTable1").PivotFields("Sales Return Bill No").Orientation = xlRowField | Asettaa Pivot-taulukon "Myynnin palautuslaskun numero" -kentän rivikenttään. |
| PivotTables("PivotTable1").PivotFields("Narration").PivotItems("From Sales Return").Visible = True | Asettaa Pivot-taulukon Kerronta-kentän "Myynnin palautuksesta" -kohteen näkyvyyden arvoon tosi. |
VLOOKUP-ongelmien ratkaisun ymmärtäminen Excel VBA:ssa
Toimitetuissa komentosarjoissa päätavoitteena on ratkaista ongelma, jossa Excel VBA:n VLOOKUP-toiminto laukaisee "Päivitä arvo" -ponnahdusikkunan. Tämä ongelma ilmenee yleensä, kun hakutaulukkotaulukko, johon VLOOKUP-kaavassa viitataan, puuttuu tai sitä ei löydy. Ensimmäinen komentosarja asettaa kaavan alueelle "Kokoelman tiedot" -taulukossa käyttämällä Set wsCollection = ThisWorkbook.Worksheets("Collection Details") ja lastRow = wsCollection.Cells(wsCollection.Rows.Count, "B").End(xlUp).Row. Tämä varmistaa, että solualue, jossa kaavaa käytetään, määritetään tarkasti viimeisen rivin perusteella, jossa on sarakkeen B tiedot. wsCollection.Range("G2:G" & lastRow).Formula asettaa VLOOKUP-kaavan määritetylle alueelle välttäen "Päivitä arvo" -ponnahdusikkunan viittaamalla oikein olemassa olevaan taulukkoon.
Toinen komentosarja on optimointi, joka edelleen automatisoi prosessia säätämällä sarakkeiden leveyttä käyttämällä wsCollection.UsedRange.EntireColumn.AutoFitja varmistamalla, että päivämäärät päivitetään oikein Kokoelman tiedot -välilehdellä wsCollection.Range("I2:I" & count + 1).PasteSpecial xlPasteValues. Tämä menetelmä auttaa standardoimaan tietojen syöttämisen ja ylläpitämään tietojen johdonmukaisuutta laskentataulukossa. Lisäksi skripti sisältää Pivot-taulukon luomisen dynaamisesti ThisWorkbook.PivotCaches.Create ja määrittää sen kentät asianmukaisesti. Skripti esimerkiksi asettaa "Myynnin palautuslaskun numero" -kentän rivikenttään ja lisää "Pending Amt" -kentän datakenttään summausta varten, mikä varmistaa tarkan data-analyysin ja raportoinnin.
VLOOKUP-päivitysarvon ponnahdusikkunan korjaaminen Excel VBA:ssa
Tämä komentosarja käyttää Excel VBA:ta VLOOKUP-ongelmien käsittelemiseen ja "Päivitä arvo" -ponnahdusikkunan välttämiseen.
Sub FixVLookupIssue()Dim wsCollection As WorksheetDim wsPivot As WorksheetDim lastRow As LongDim count As IntegerSet wsCollection = ThisWorkbook.Worksheets("Collection Details")Set wsPivot = ThisWorkbook.Worksheets("Pivot")lastRow = wsCollection.Cells(wsCollection.Rows.Count, "B").End(xlUp).RowwsCollection.Range("G2:G" & lastRow).Formula = "=IF(VLOOKUP($B2,Pivot!$A:$B,2,0)> Collection Details!$F2, Collection Details!$F2,VLOOKUP($B2,Pivot!$A:$B,2,0))"End Sub
VLOOKUP-makron optimointi virheiden välttämiseksi
Tämä VBA-komentosarja esittelee optimoidun menetelmän VLOOKUP-toimintojen käsittelemiseksi Excel VBA:ssa.
Sub OptimizeVLookup()Dim wsCollection As WorksheetDim wsPivot As WorksheetDim count As IntegerSet wsCollection = ThisWorkbook.Worksheets("Collection Details")Set wsPivot = ThisWorkbook.Worksheets("Pivot")wsCollection.UsedRange.EntireColumn.AutoFitwsCollection.Range("J2").Selectcount = wsCollection.Range(Selection, Selection.End(xlDown)).CountwsCollection.Range(Selection, Selection.End(xlDown)).Value = "X00000002"wsCollection.Range("I2:I" & count + 1).Value = "=TODAY()"wsCollection.Range("I2:I" & count + 1).CopywsCollection.Range("I2:I" & count + 1).PasteSpecial xlPasteValueswsCollection.Range("G2:G" & count + 1).Formula = "=IF(VLOOKUP($B2,Pivot!$A:$B,2,0)> Collection Details!$F2, Collection Details!$F2,VLOOKUP($B2,Pivot!$A:$B,2,0))"End Sub
Kattava lähestymistapa VLOOKUP-käsittelyyn VBA:ssa
Tämä VBA-skripti tarjoaa yksityiskohtaisen lähestymistavan VLOOKUP-toimintojen ja niihin liittyvien tietojenkäsittelyn hallintaan Excel VBA:ssa.
Sub ComprehensiveVLookupHandler()Dim wsCollection As WorksheetDim wsPivot As WorksheetDim count As IntegerSet wsCollection = ThisWorkbook.Worksheets("Collection Details")Set wsPivot = ThisWorkbook.Worksheets("Pivot")wsCollection.SelectwsCollection.UsedRange.EntireColumn.AutoFitwsCollection.Range("J2").Selectcount = wsCollection.Range(Selection, Selection.End(xlDown)).CountwsCollection.Range(Selection, Selection.End(xlDown)).Value = "X00000002"wsCollection.Range("I2:I" & count + 1).Value = "=TODAY()"wsCollection.Range("I2:I" & count + 1).CopywsCollection.Range("I2:I" & count + 1).PasteSpecial xlPasteValueswsCollection.Range("G2:G" & count + 1).Formula = "=IF(VLOOKUP($B2,Pivot!$A:$B,2,0)> Collection Details!$F2, Collection Details!$F2,VLOOKUP($B2,Pivot!$A:$B,2,0))"wsCollection.Range("G2:G" & count + 1).SelectThisWorkbook.Sheets("CN-DN Data").SelectThisWorkbook.Worksheets("CN-DN Data").Range("A1:A9").EntireRow.DeleteThisWorkbook.Worksheets("CN-DN Data").UsedRange.EntireColumn.AutoFitThisWorkbook.Worksheets("CN-DN Data").Cells(1, 1).SelectSheets("Pivot").SelectThisWorkbook.PivotCaches.Create(SourceType:=xlDatabase, SourceData:="CN-DN Data!R1C1:R1048576C15", Version:=xlPivotTableVersion15).CreatePivotTable _TableDestination:="Pivot!R3C1", TableName:="PivotTable1", DefaultVersion:=xlPivotTableVersion15ThisWorkbook.Sheets("Pivot").PivotTables("PivotTable1").PivotFields("Sales Return Bill No").Orientation = xlRowFieldThisWorkbook.Sheets("Pivot").PivotTables("PivotTable1").PivotFields("Sales Return Bill No").Position = 1ThisWorkbook.Sheets("Pivot").PivotTables("PivotTable1").AddDataField ThisWorkbook.Sheets("Pivot").PivotTables("PivotTable1").PivotFields("Pending Amt"), "Sum of Pending Amt", xlSumThisWorkbook.Sheets("Pivot").PivotTables("PivotTable1").PivotFields("Narration").Orientation = xlPageFieldThisWorkbook.Sheets("Pivot").PivotTables("PivotTable1").PivotFields("Narration").Position = 1ThisWorkbook.Sheets("Pivot").PivotTables("PivotTable1").PivotFields("Narration").PivotItems("From Sales Return").Visible = TrueThisWorkbook.Sheets("Pivot").PivotTables("PivotTable1").PivotFields("Narration").PivotItems("From Market Return").Visible = FalseThisWorkbook.Sheets("Pivot").PivotTables("PivotTable1").PivotFields("Narration").PivotItems("(blank)").Visible = FalseEnd Sub
Kehittyneet tekniikat VLOOKUP-hallintaan Excel VBA:ssa
Kun työskentelet Excel VBA:n kanssa, useiden arkkien tietojen hallinta VLOOKUPin kaltaisten toimintojen avulla voi joskus aiheuttaa haasteita. Yksi kehittynyt tekniikka tällaisten ongelmien käsittelemiseksi on varmistaa, että kaikkiin tarvittaviin taulukoihin ja tietoalueisiin viitataan oikein ja että ne ovat työkirjassa. Tämä välttää yleiset ongelmat, kuten "Päivitä arvo" -ponnahdusikkunan. Hyödyntämällä VBA:ta voit automatisoida tietojen vahvistustarkistukset ennen monimutkaisten kaavojen soveltamista. Esimerkiksi "Pivot"-taulukon ja VLOOKUPissa käytetyn alueen tarkistaminen varmistaa, että viittaukset ovat kelvollisia ja tiedot ovat käytettävissä. Lisäksi virheenkäsittelyn käyttäminen VBA-komentosarjassa voi auttaa hallitsemaan skenaarioita, joissa tietoja tai taulukoita puuttuu, mikä estää komentosarjan äkillisen pysähtymisen ja antaa informatiivisia viestejä käyttäjälle.
Toinen tärkeä näkökohta on VBA-skriptien suorituskyvyn optimointi. Tämä sisältää laskentataulukoiden tarpeettomien valintojen ja aktivointien välttämisen, mikä voi hidastaa koodisi suorittamista. Viittaa sen sijaan suoraan alueisiin ja soluihin. Esimerkiksi sen sijaan, että valitsisit alueen ennen kaavan käyttämistä, voit asettaa kaavan suoraan alueobjektiin. Tämä vähentää yleiskustannuksia ja tekee käsikirjoituksestasi tehokkaamman. Lisäksi dynaamisen alueen valinnan kaltaisten ominaisuuksien sisällyttäminen, jossa alue määräytyy datan todellisen pituuden perusteella, varmistaa, että skriptit pysyvät vankaina ja mukautuvat datakoon muutoksiin. Nämä tekniikat edistävät yhdessä luotettavampia ja nopeampia VBA-komentosarjoja, mikä parantaa tietojenkäsittelytehtäviesi yleistä tehokkuutta Excelissä.
Yleisiä kysymyksiä ja ratkaisuja Excel VBA:lle ja VLOOKUP:lle
- Kuinka voin välttää "Päivitä arvo" -ponnahdusikkunan Excel VBA:ssa?
- Varmista, että taulukko ja alue, johon viitataan VLOOKUP olemassa ja kirjoitettu oikein VBA-skriptissäsi.
- Mikä on tarkoitus UsedRange VBA:ssa?
- The UsedRange ominaisuus auttaa tunnistamaan solualueen, joka sisältää dataa laskentataulukossa, mikä voi olla hyödyllinen erilaisissa tietotoiminnoissa.
- Kuinka löydän sarakkeen viimeisen rivin dynaamisesti VBA:n avulla?
- Voit käyttää Cells(Rows.Count, "B").End(xlUp).Row löytääksesi viimeisen rivin, jossa on sarakkeen B tiedot.
- Kuinka voin soveltaa kaavaa alueeseen valitsematta sitä?
- Viittaa suoraan alueobjektiin ja aseta se Formula omaisuutta, esim. Range("G2:G" & lastRow).Formula = "your formula".
- Mitä hyötyä on PasteSpecial xlPasteValues VBA:ssa?
- Tämä komento liittää vain arvot kopioidusta alueesta kohdealueelle, ei kaavoja.
- Kuinka luon pivot-taulukon VBA:ssa?
- Käytä PivotCaches.Create tapa luoda PivotCache ja sitten CreatePivotTable menetelmä pivot-taulukon määrittämiseksi.
- Kuinka voin käsitellä VBA:n virheitä estääkseni komentosarjan lopettamisen?
- Toteuta virheiden käsittely käyttämällä On Error Resume Next tai On Error GoTo hallita ajonaikaisia virheitä sulavasti.
- Mikä tekee EntireColumn.AutoFit tehdä VBA:ssa?
- The EntireColumn.AutoFit menetelmä säätää sarakkeiden leveyden automaattisesti sopimaan sisältöön.
- Kuinka voin poistaa rivejä VBA:n ehdon perusteella?
- Käyttää AutoFilter suodattaa rivejä ehdon perusteella ja sitten SpecialCells(xlCellTypeVisible).EntireRow.Delete poistaaksesi näkyvät rivit.
Viimeisiä ajatuksia VLOOKUP-ongelmien käsittelemisestä Excel VBA:ssa
VLOOKUP-toimintojen onnistunut hallinta Excel VBA:ssa vaatii huolellista viitteiden käsittelyä ja virheiden hallintaa. Varmistamalla, että kaikkiin taulukoihin ja tietoalueisiin viitataan oikein, voit estää yleisiä ongelmia, kuten Päivitä arvo -ponnahdusikkunan. Optimoimalla VBA-koodisi ja ottamalla käyttöön dynaamisen alueen valinnat voit parantaa komentosarjoidesi suorituskykyä ja luotettavuutta. Nämä tekniikat eivät ainoastaan ratkaise välitöntä ongelmaa, vaan edistävät myös tehokkaampia tietojenkäsittelyn työnkulkuja Excelissä.