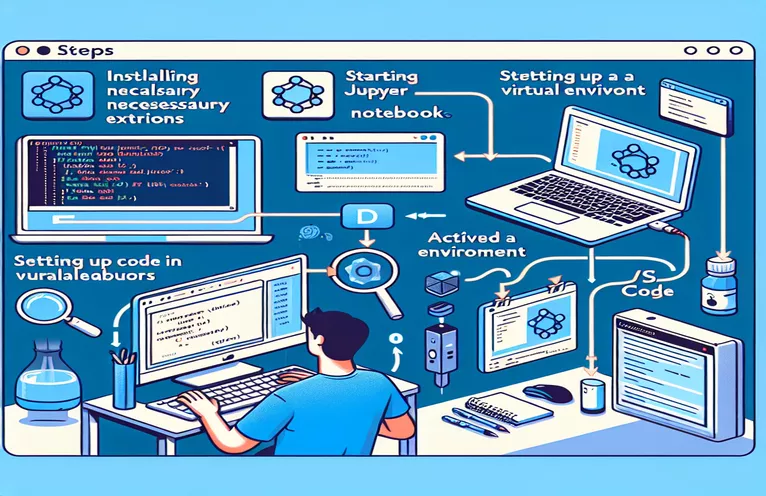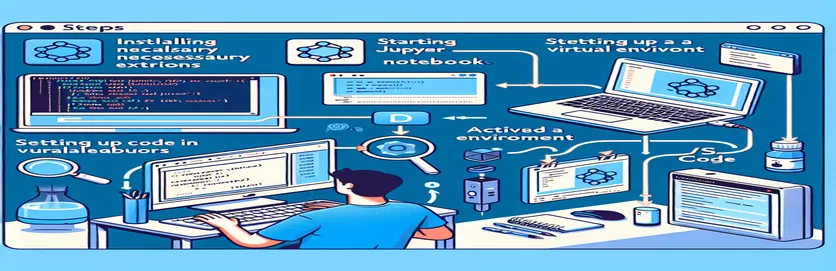Virtaviivaista virtuaaliympäristöäsi Jupyter-kannettavissa
Kuvittele tämä: olet perustanut Python-projektin, joka on konfiguroitu siististi virtuaalisella ympäristöllä, ja kaikki toimii virheettömästi päätteessäsi. 🛠️ Mutta kun avaat Jupyter-muistikirjan VS Codessa, ytimen valinta ei tunnista virtuaaliympäristöäsi. Turhauttavaa, eikö?
Tämä ongelma on yleisempi kuin uskotkaan, varsinkin kun käytetään useita työkaluja, kuten Jupyter-laajennusta, Pylancea ja tiettyä Python-versiota. Huolimatta ytimen luomisesta ipython-ytimen asennuksella tai Python-suorittavien tiedostojen lisäämisestä tulkkeihisi, muistikirjasta saattaa silti puuttua oikea asennus. 😤
Hyviä uutisia? Et ole yksin tässä taistelussa, ja siihen on ratkaisu. Monet kehittäjät, mukaan lukien minä, ovat kohdanneet tämän ongelman ja löytäneet toimenpiteitä Jupyterissa käytettävän ympäristön yhdenmukaistamiseksi terminaalissasi määritettyyn ympäristöön. Tämä kohdistus varmistaa johdonmukaisen toiminnan, automaattiset täydennykset ja saumattoman virheenkorjauskokemuksen.
Tässä oppaassa jaan testattuja menetelmiä, joilla saat virtuaaliympäristösi näkymään Jupyterin ydinluettelossa ja määritän sen oikein VS Codessa. Loppujen lopuksi suoritat vaivattomasti virheenkorjauksen ja olet vuorovaikutuksessa Python-koodin kanssa Jupyterissa, aivan kuten teet päätteessä. 🚀
| Komento | Käyttöesimerkki |
|---|---|
| source | Aktivoi terminaalin virtuaaliympäristön. Esimerkiksi lähdekoodi ç/envs/my-project-env/bin/activate valmistelee ympäristön Python-komentosarjojen tai Jupyter-ytimien suorittamista varten erillisillä riippuvuuksilla. |
| pip install ipykernel | Asentaa ipykernel-paketin virtuaaliympäristöön. Tämä on tarpeen ympäristön rekisteröimiseksi Jupyter-ytimeksi. |
| python -m ipykernel install | Rekisteröi virtuaaliympäristön Jupyter Notebookin ytimeksi. Liput --name ja --display-name mukauttavat sen tunnistamista. |
| jupyter kernelspec list | Luetteloi kaikki järjestelmässä saatavilla olevat Jupyter-ytimet. Tämä komento auttaa tarkistamaan, onko virtuaaliympäristö onnistuneesti rekisteröity ytimeksi. |
| !which python | Käytetään Jupyter Notebook -solun sisällä Python-tulkkipolun näyttämiseen. Tämä on välttämätöntä sen varmistamiseksi, että kannettava tietokone käyttää oikeaa virtuaaliympäristöä. |
| Python: Select Interpreter | VS Coden komentopaletissa oleva komento, jonka avulla voit valita Python-tulkin projektillesi, mukaan lukien yksi virtuaaliympäristöstä. |
| check_output | Pythonin aliprosessimoduulin funktio, jota käytetään suorittamaan komentotulkkikomentoja, kuten jupyter kernelspec list, ja noutamaan niiden tulosteet ohjelmallisesti. |
| assert | Pythonin vianetsintäapu, joka aiheuttaa virheen, jos ehto ei täyty. Käytetään tässä vahvistamaan ytimen rekisteröinti ja Python-polun oikeellisuus. |
| !pip list | Suoritetaan Jupyter-muistikirjan sisällä, jotta voidaan näyttää luettelo asennetuista paketeista. Hyödyllinen tarkistettaessa, onko riippuvuuksia, kuten ipykernel, asennettu aktiiviseen ympäristöön. |
| Cmd+Shift+P | Pikanäppäin VS Codessa (tai Ctrl+Shift+P Windows/Linuxissa) komentopaletin avaamiseksi, jolloin voit suorittaa komentoja, kuten "Python: Select Interpreter". |
Virtuaaliympäristön integroinnin avaaminen Jupyter-kannettavissa
Aiemmin toimitetut komentosarjat käsittelevät kehittäjien kohtaaman yleisen ongelman: virtuaalisen ympäristön tuominen saataville interaktiivista koodausta varten Jupyter Notebooksissa VS Coden sisällä. Ensinnäkin keskitymme rekisteröimään virtuaaliympäristö Jupyter-ytimeksi käyttämällä ipykernel paketti. Tämä lähestymistapa varmistaa, että Jupyter tunnistaa virtuaaliympäristön, jolloin voit valita sen ytimen avattavasta valikosta. Tämä vaihe on elintärkeä, koska se kohdistaa muistikirjoissa käytettävän ympäristön pääteympäristöön, mikä mahdollistaa johdonmukaisen toiminnan Python-komentosarjoja suoritettaessa. 🚀
Kuvittele esimerkiksi, että olet juuri aktivoinut virtuaaliympäristösi ja asentanut kaikki projektillesi tarvittavat riippuvuudet. Yrität korjata koodisi vuorovaikutteisesti, mutta Jupyter käyttää oletuksena globaalia tulkkia, mikä johtaa puuttuviin kirjastoihin ja muihin virheisiin. Asentamalla ipykernel virtuaaliympäristössäsi ja rekisteröimällä sen antamalla komennolla poistat tällaiset ristiriidat ja yksinkertaistat työnkulkua.
Seuraavaksi komentosarjat havainnollistavat, kuinka VS Coden Python-laajennus määritetään tulkkien hallintaa varten. Lisäämällä manuaalisesti virtuaaliympäristön Python-binaarin tulkiksi VS-koodiin, integroit sen IDE:n ekosysteemiin. Tämä vaihe ei vain tee ytimen valinnasta saumatonta, vaan myös varmistaa, että muut Python-kohtaiset ominaisuudet, kuten IntelliSense ja Pylancen tarjoama automaattinen täydennys, ovat täysin toimivia. Tämä integrointi on erityisen hyödyllistä työskenneltäessä monimutkaisten projektien kanssa, joissa virheenkorjaus ja reaaliaikainen palaute ovat kriittisiä. 🛠️
Lopuksi lisäsimme testausmenetelmiä varmistaaksemme, että käytetään oikeaa ydintä ja tulkkia. Käytä komentoja, kuten "mikä python” muistikirjassa vahvistaa, että muistikirja osoittaa aiottuun ympäristöön. Lisäksi Python-skriptit käyttävät aliprosessipohjaista validointia ytimen rekisteröinnin ja polun tarkkuuden tarkistamiseen. Tämä varmistaa, että kokoonpanosi on vankka ja virheetön, mikä tasoittaa tietä sujuvalle koodauskokemukselle. Nämä vaiheet, vaikkakin hieman tekniset, ovat uudelleenkäytettäviä ja tarjoavat luotettavan kehyksen kaikille Jupyterin ja VS Coden integroinnin kanssa kamppaileville kehittäjille.
Virtuaaliympäristöjen määrittäminen Jupyter-kannettaville VS-koodissa
Tämä ratkaisu käyttää Python- ja Jupyter Notebook -määrityksiä VS Codessa keskittyen virtuaaliympäristöihin.
# Solution 1: Using ipykernel to Register Your Virtual Environment# Step 1: Activate the virtual environment$ source ç/envs/my-project-env/bin/activate# Step 2: Install ipykernel inside the virtual environment(my-project-env) $ pip install ipykernel# Step 3: Add the virtual environment to Jupyter's kernels(my-project-env) $ python -m ipykernel install --user --name=my-project-env --display-name "Python (my-project-env)"# Now, restart VS Code and select the kernel "Python (my-project-env)" from the Jupyter toolbar.# Step 4: Verify that the kernel uses the correct Python path# Run the following in a Jupyter Notebook cell:!which python# This should point to your virtual environment's Python binary.
VS Coden Python-laajennuksen käyttäminen tulkkien hallintaan
Tämä menetelmä käyttää VS-koodin Python-laajennusta virtuaaliympäristön rekisteröintiin.
# Solution 2: Adding the Virtual Environment as a Python Interpreter# Step 1: Open the Command Palette in VS Code (Ctrl+Shift+P or Cmd+Shift+P on Mac)# Step 2: Search for "Python: Select Interpreter"# Step 3: Click "Enter Interpreter Path" and navigate to the Python binary inside your virtual environment.# Example: /ç/envs/my-project-env/bin/python# Step 4: Open your Jupyter Notebook in VS Code# You should now see "Python (my-project-env)" in the kernel dropdown menu.# Step 5: Verify the interpreter by running a cell with the following command:!which python# Ensure it points to your virtual environment's Python binary.
Ratkaisujen testaus ja validointi
Tämä komentosarja varmistaa oikeellisuuden sisällyttämällä yksikkötestejä ytimen rekisteröinnin ja tulkin valinnan vahvistamiseen.
# Unit Test 1: Kernel Availability Testimport osfrom subprocess import check_outputdef test_kernel_registration():kernels = check_output(["jupyter", "kernelspec", "list"]).decode()assert "my-project-env" in kernels, "Kernel registration failed!"test_kernel_registration()# Unit Test 2: Interpreter Path Validationdef test_python_path():python_path = check_output(["which", "python"]).decode().strip()expected_path = "/ç/envs/my-project-env/bin/python"assert python_path == expected_path, "Interpreter path mismatch!"test_python_path()
Virtuaaliympäristön konfiguraatioiden hallitseminen Jupyterissa ja VS Codessa
Toinen tärkeä näkökohta virtuaaliympäristöjen hallinnassa Jupyter Notebooksissa VS-koodilla on ympäristömuuttujien konfiguroinnin ymmärtäminen. Ympäristömuuttujat ovat tärkeässä roolissa sen varmistamisessa, että Jupyter-ytimesi osoittavat oikeita Python-polkuja ja pääsevät tarvittaviin riippuvuuksiin. Määrittämällä nämä muuttujat voit välttää skenaariot, joissa ytimesi ei lataa kirjastoja tai osoittaa väärään Python-tulkkiin. Tämä on erityisen tärkeää kehittäjille, jotka työskentelevät monimutkaisissa projekteissa, joilla on erityisiä ajonaikaisia vaatimuksia. 🌟
Esimerkiksi asettamalla PYTHONPATH ympäristömuuttujan avulla voit laajentaa moduulin hakupolkua Pythonissa. Tästä on hyötyä, kun projektirakenne sisältää mukautettuja moduuleja tai komentosarjoja, jotka sijaitsevat vakiohakemistojen ulkopuolella. Voit lisätä nämä polut virtuaaliympäristön aktivoinnin aikana varmistaaksesi saumattoman integroinnin Jupyter Notebooksin kanssa. Tämä tekniikka minimoi virheet ja lisää tuottavuutta, etenkin kun työskentelet paljon dataa sisältävien tehtävien tai koneoppimisputkien parissa.
Lisäksi ympäristökohtaisten kokoonpanojen hallinta suoraan VS-koodissa käyttämällä settings.json tiedosto tarjoaa virtaviivaistetun työnkulun. Tämän avulla voit määrittää asetukset, kuten Python-polun, päätteen aktivointikomennot ja Jupyter-ytimen asetukset työtilassasi. Hyödyntämällä näitä työkaluja luot yhtenäisemmän ja tehokkaamman kehitysympäristön, mikä vähentää manuaalisen määrityksen kustannuksia ja säilyttää samalla johdonmukaisuuden istuntojen välillä.
Usein kysyttyjä kysymyksiä virtuaaliympäristöistä Jupyterissa ja VS Codessa
- Mikä on tarkoitus ipykernel paketti?
- The ipykernel paketin avulla Python-ympäristö toimii Jupyter-ytimenä. Tämän ansiosta Jupyter Notebooks voi käyttää ympäristön Python-tulkkia ja kirjastoja.
- Kuinka aktivoin virtuaaliympäristön VS Codessa?
- Käytä terminaalikomentoa source ç/envs/my-project-env/bin/activate. Windowsille vastaava on my-project-env\Scripts\activate.
- Miksi ytimeni osoittaa edelleen globaaliin tulkkiin?
- Näin tapahtuu, kun virtuaaliympäristöä ei ole rekisteröity oikein Jupyteriin. Käyttää python -m ipykernel install rekisteröimään ympäristön ytimeksi.
- Kuinka asetan ympäristömuuttujat Jupyterille VS-koodissa?
- Muokkaa settings.json tiedosto työtilassasi. Lisää polut virtuaaliympäristöösi ja tarvittavat muuttujat yhteensopivuuden varmistamiseksi.
- Voinko käyttää useita virtuaaliympäristöjä yhdessä projektissa?
- Kyllä, mutta sinun on vaihdettava ytimiä Jupyter Notebooksissa ja päivitettävä tulkki VS Codessa tarpeen mukaan. Käyttää Python: Select Interpreter komentopaletista tätä tarkoitusta varten.
Virtaviivainen virheenkorjaus Jupyterin ja VS-koodin avulla
Jupyter Notebookien virtuaaliympäristöjen hallinta vaatii huomiota yksityiskohtiin, mutta prosessia voidaan virtaviivaistaa oikealla asennuksella. Rekisteröimällä ytimiä ja määrittämällä Python-tulkit, voit välttää monia yleisiä sudenkuoppia ja ylläpitää johdonmukaisuutta kehitystyönkuluissa. 🛠️
Näiden tekniikoiden käyttöönotto ei ainoastaan optimoi suorituskykyä, vaan myös varmistaa yhteensopivuuden virheenkorjauksen ja skriptien suorittamisen aikana. Vaikka tämä asennus oli alun perin tekninen, siitä tulee korvaamaton tehokkaan kehityksen kannalta, joten se on Python-ohjelmoijien pakollinen taito.
Lähteet ja viitteet virtuaaliympäristön konfigurointiin
- Yksityiskohtainen selitys Jupyter-ytimen asennuksesta: Jupyterin dokumentaatio .
- Kattava opas Python-virtuaaliympäristöjen hallintaan: Pythonin virtuaaliympäristöt .
- Python-tulkkien määrittäminen VS-koodissa: VS-koodin Python-laajennus .
- Virheenkorjauksen ja automaattisen täydennyksen parhaat käytännöt: VS Code Jupyter -tuki .
- Kehittyneet vinkit ytimen polun mukauttamiseen: IPython-ytimen asennus .