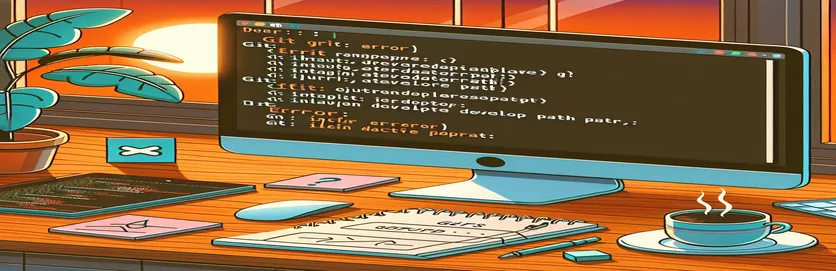Résoudre les erreurs macOS Git après la mise à jour
Après la mise à jour vers la dernière version de macOS ou simplement le redémarrage de votre Mac, vous pourriez rencontrer des problèmes avec les commandes Git dans le terminal. Ce problème se manifeste souvent par un message d'erreur concernant le chemin de développeur actif non valide, qui indique des outils de ligne de commande manquants.
Dans cet article, nous explorerons les étapes pour résoudre le problème « xcrun : erreur : chemin de développeur actif non valide ». En suivant ces instructions, vous pouvez restaurer vos fonctionnalités Git et revenir au codage sans aucune interruption.
| Commande | Description |
|---|---|
| sw_vers -productVersion | Récupère la version de macOS actuellement installée sur le système. |
| sudo rm -rf /Library/Developer/CommandLineTools | Supprime le répertoire Command Line Tools existant avec les autorisations de superutilisateur. |
| xcode-select --install | Lance l'installation des outils de ligne de commande Xcode. |
| xcode-select -p | Vérifie le chemin d'accès au répertoire de développeur actif pour les outils Xcode. |
| subprocess.run(["git", "--version"], check=True) | Exécute une commande Git pour vérifier son installation et ses fonctionnalités. |
| subprocess.run(["xcode-select", "-p"], capture_output=True, text=True) | Exécute la commande xcode-select et capture sa sortie pour vérifier si les outils de ligne de commande sont installés. |
Comprendre le correctif des problèmes Git sur macOS
Le premier script est un script Bash conçu pour résoudre l'erreur « chemin de développeur actif invalide » en réinstallant les outils de ligne de commande Xcode. Cela commence par vérifier la version de macOS à l'aide du sw_vers -productVersion commande pour assurer la compatibilité. Ensuite, il supprime tous les outils de ligne de commande existants avec le sudo rm -rf /Library/Developer/CommandLineTools commande. Ceci est nécessaire car l'erreur provient souvent d'une installation incomplète ou corrompue de ces outils. Après la suppression, le script réinstalle les outils à l'aide du xcode-select --install commande. La dernière étape consiste à vérifier l'installation en vérifiant si le répertoire Command Line Tools existe. Si le répertoire est présent, l'installation a réussi ; sinon, le script signale un échec.
Le deuxième script est un script Python qui automatise la vérification et l'installation des outils de ligne de commande Xcode et vérifie les fonctionnalités de Git. Il définit d'abord une fonction, check_xcode_tools(), qui gère le xcode-select -p commande pour vérifier si les outils de ligne de commande sont installés. S'il n'est pas trouvé, le install_xcode_tools() la fonction exécute le os.system("xcode-select --install") commande pour les installer. La fonction principale exécute ensuite ces vérifications et installe les outils si nécessaire. De plus, il tente d'exécuter subprocess.run(["git", "--version"], check=True) pour confirmer que Git est installé et opérationnel. Si la commande Git échoue, elle conseille à l'utilisateur de réinstaller Git. Cette approche globale garantit que les outils de ligne de commande et Git sont correctement configurés, s'attaquant ainsi à la cause principale du problème « xcrun : erreur : chemin de développeur actif non valide ».
Résolution de l'erreur de chemin de développeur actif non valide
Script Bash pour réinstaller les outils de ligne de commande
#!/bin/bash# Check for macOS version compatibilitymacos_version=$(sw_vers -productVersion)echo "Detected macOS version: $macos_version"# Remove existing Command Line Tools if presentsudo rm -rf /Library/Developer/CommandLineTools# Reinstall Command Line Toolsxcode-select --install# Verify installationif [ -d "/Library/Developer/CommandLineTools" ]; thenecho "Command Line Tools installed successfully."elseecho "Failed to install Command Line Tools."fi
Résoudre les problèmes de Git après la mise à jour de macOS
Script Python pour automatiser la configuration de Git et Xcode
import osimport subprocessdef check_xcode_tools():result = subprocess.run(["xcode-select", "-p"], capture_output=True, text=True)if "/Library/Developer/CommandLineTools" in result.stdout:return Truereturn Falsedef install_xcode_tools():os.system("xcode-select --install")def main():if not check_xcode_tools():print("Command Line Tools not found. Installing...")install_xcode_tools()else:print("Command Line Tools are already installed.")# Check if Git is workingtry:subprocess.run(["git", "--version"], check=True)print("Git is installed and working.")except subprocess.CalledProcessError:print("Git is not working. Please reinstall Git.")if __name__ == "__main__":main()
Résoudre les problèmes courants de macOS Git et Xcode
Un autre aspect à prendre en compte lorsque vous traitez des problèmes avec Git et Xcode après une mise à jour de macOS est de vous assurer que vos variables d'environnement et vos paramètres PATH sont correctement configurés. Parfois, après une mise à jour, ces paramètres peuvent être modifiés ou réinitialisés, entraînant des problèmes pour trouver les versions correctes des outils Git ou Xcode. Il est crucial de vérifier vos fichiers de configuration shell comme .bash_profile, .zshrc, ou dix en fonction du shell que vous utilisez. Assurez-vous que les chemins d'accès aux outils de développement sont correctement définis, ce qui peut être fait en ajoutant export PATH=/Library/Developer/CommandLineTools/usr/bin:$PATH à votre fichier de configuration shell, puis en recherchant le fichier avec source ~/.zshrc ou l'équivalent pour votre shell.
Un autre outil qui peut aider à gérer ces paramètres est Homebrew, un gestionnaire de packages pour macOS. Homebrew peut simplifier l'installation et la gestion des progiciels, y compris Git et les outils de développement. Après avoir installé Homebrew, vous pouvez l'utiliser pour installer ou mettre à jour Git avec brew install git ou brew upgrade git. Cette approche garantit que vous utilisez la dernière version de Git, ce qui peut résoudre les problèmes de compatibilité pouvant survenir après une mise à jour de macOS. De plus, Homebrew peut gérer d'autres dépendances dont votre environnement de développement pourrait avoir besoin, rationalisant ainsi le processus de configuration après les mises à jour du système.
Foire aux questions sur les problèmes macOS Git et Xcode
- Qu'est-ce qui cause l'erreur « Chemin de développeur actif invalide » ?
- Cette erreur est généralement causée par une installation manquante ou corrompue des outils de ligne de commande Xcode après une mise à jour ou un redémarrage de macOS.
- Comment puis-je vérifier l’installation des outils de ligne de commande Xcode ?
- Vous pouvez vérifier l'installation en exécutant la commande xcode-select -p, qui devrait renvoyer le chemin d'accès aux outils de ligne de commande s'ils sont installés.
- Que dois-je faire si les outils de ligne de commande sont manquants ?
- Si les outils de ligne de commande sont manquants, vous pouvez les réinstaller à l'aide de la commande xcode-select --install.
- Comment puis-je m'assurer que mon PATH est correctement défini pour les outils de développement ?
- Ajoutez export PATH=/Library/Developer/CommandLineTools/usr/bin:$PATH à votre fichier de configuration shell et sourcez-le avec source ~/.zshrc ou l'équivalent pour votre shell.
- Homebrew peut-il aider à gérer Git et les outils de développement ?
- Oui, Homebrew peut simplifier l'installation et la gestion de Git et d'autres outils de développement. Utiliser brew install git ou brew upgrade git pour gérer les versions de Git.
- Comment vérifier si Git fonctionne correctement ?
- Vous pouvez vérifier si Git fonctionne correctement en exécutant la commande git --version, qui devrait afficher la version installée de Git.
- Que dois-je faire si Git ne fonctionne pas après une mise à jour de macOS ?
- Si Git ne fonctionne pas, essayez de réinstaller les outils de ligne de commande Xcode et assurez-vous que votre PATH est correctement défini. Vous devrez peut-être également réinstaller Git à l'aide de Homebrew.
- Pourquoi les mises à jour macOS affectent-elles les outils de développement ?
- Les mises à jour de macOS peuvent affecter les outils de développement, car elles peuvent modifier les chemins ou les configurations du système, entraînant des installations manquantes ou corrompues.
- Comment puis-je automatiser l’installation des outils de ligne de commande Xcode ?
- Vous pouvez automatiser l'installation à l'aide d'un script Bash qui inclut la commande xcode-select --install et vérifie l'état de l'installation.
- Quels autres outils peuvent m'aider à gérer mon environnement de développement sur macOS ?
- Des outils tels que Homebrew, nvm (Node Version Manager) et pyenv (Python Version Manager) peuvent vous aider à gérer différents aspects de votre environnement de développement, garantissant la compatibilité et la facilité des mises à jour.
Réflexions finales sur la résolution des problèmes macOS Git et Xcode
Résoudre les problèmes de Git après une mise à jour de macOS implique de réinstaller les outils de ligne de commande Xcode et de garantir une configuration correcte des variables d'environnement. L'utilisation d'outils tels que Homebrew peut simplifier la gestion et la mise à jour de ces dépendances, garantissant ainsi que votre environnement de développement reste stable et fonctionnel. Vérifier régulièrement votre configuration et automatiser ces processus peut éviter de futures perturbations, vous permettant ainsi de vous concentrer sur vos projets avec un minimum de temps d'arrêt.