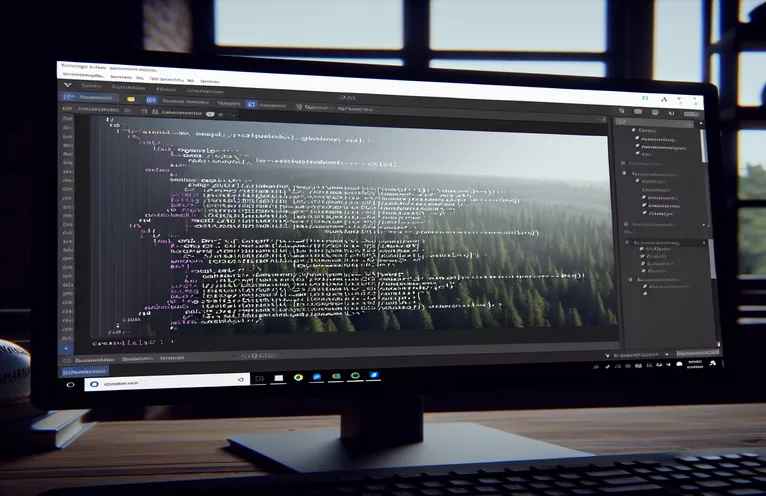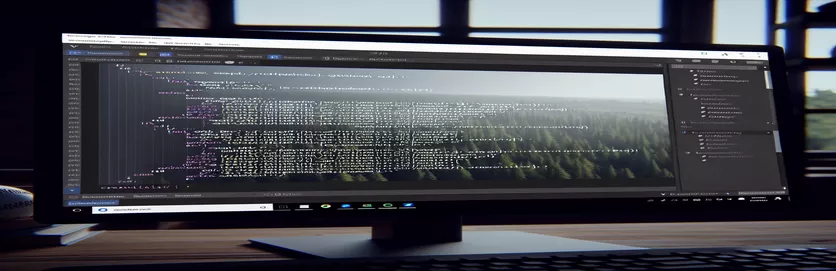Comprendre et résoudre les problèmes de couleur dans VSCode
Récemment, j'ai rencontré un problème particulier dans Visual Studio Code (VSCode) où certains de mes codes C# apparaissaient en blanc au lieu des couleurs mises en surbrillance attendues par la syntaxe. Cette anomalie est survenue après avoir résolu un problème GCC qui provoquait initialement des erreurs dans mon code. Grâce à la navigation et à divers didacticiels YouTube, j'ai réussi à résoudre le problème GCC, mais le problème de couleur persistait.
Bien que mes codes s'exécutent désormais sans aucune erreur, le problème de coloration blanche soulève des inquiétudes quant à d'éventuels problèmes sous-jacents. Je recherche des informations et des solutions pour restaurer la coloration syntaxique appropriée dans VSCode pour une meilleure expérience de codage et pour m'assurer que tout fonctionne correctement.
| Commande | Description |
|---|---|
| Preferences: Open Settings (JSON) | Ouvre le fichier de paramètres au format JSON pour une configuration manuelle dans VSCode. |
| editor.tokenColorCustomizations | Personnalisation des couleurs de coloration syntaxique à l'aide des règles TextMate dans VSCode. |
| scope | Définit la portée de syntaxe spécifique pour laquelle la personnalisation des couleurs s'applique. |
| settings.foreground | Définit la couleur de premier plan pour la portée de syntaxe spécifiée. |
| Disable | Désactive temporairement une extension installée dans VSCode. |
| Uninstall | Supprime complètement une extension installée de VSCode. |
| Reload | Recharge l'éditeur VSCode pour appliquer toutes les modifications apportées, telles que l'installation ou la désinstallation d'extensions. |
Comprendre le correctif de mise en évidence de la syntaxe VSCode
Le premier script fourni vise à résoudre les problèmes de coloration syntaxique dans Visual Studio Code (VSCode) en personnalisant manuellement les paramètres de l'éditeur. Pour commencer, vous ouvrez les paramètres VSCode en appuyant sur Ctrl + Shift + P et en sélectionnant Preferences: Open Settings (JSON). Cela ouvre le fichier de paramètres au format JSON, permettant des configurations manuelles. Au sein de ce fichier, le editor.tokenColorCustomizations La propriété est utilisée pour définir des règles de coloration syntaxique personnalisées. Cette propriété utilise textMateRules pour spécifier les paramètres de couleur pour différentes étendues du langage C#. Par exemple, la portée source.cs cible tout le code C#, tandis que keyword.control.cs cible des mots-clés spécifiques en C#. En définissant le foreground propriété au sein de ces règles, vous pouvez définir des couleurs personnalisées pour restaurer une coloration syntaxique appropriée.
Le deuxième script vise à garantir que l'extension C# dans VSCode est à jour et fonctionne correctement. Commencez par ouvrir VSCode et accédez à la barre latérale Extensions en utilisant Ctrl + Shift + X. Recherchez l'extension 'C#' de Microsoft, et si elle est déjà installée, cliquez sur l'icône d'engrenage à côté de l'extension et sélectionnez Disable. Ensuite, sélectionnez Uninstall pour supprimer complètement l’extension. Après avoir redémarré VSCode, réinstallez l'extension « C# » depuis la place de marché et rechargez VSCode pour appliquer les modifications. Ce processus garantit que l'extension ne provoque pas de problèmes de coloration syntaxique en raison d'une installation corrompue ou obsolète. En suivant ces étapes, les scripts aident à résoudre le problème du code blanc dans VSCode et à restaurer le codage couleur normal, offrant ainsi une meilleure expérience de codage.
Résolution des problèmes de mise en évidence de la syntaxe dans VSCode pour C#
Paramètres et configuration du code Visual Studio
1. // Open VSCode settings2. Ctrl + Shift + P3. // Type and select Preferences: Open Settings (JSON)4. {5. "editor.tokenColorCustomizations": {6. "textMateRules": [7. {8. "scope": "source.cs",9. "settings": {10. "foreground": "#C586C0"11. }12. },13. {14. "scope": "keyword.control.cs",15. "settings": {16. "foreground": "#569CD6"17. }18. }19. ]20. }21. }22. // Save the settings file23. // Restart VSCode
Assurer la compatibilité des extensions C# dans VSCode
Mise à jour et réinstallation des extensions VSCode
1. // Open VSCode2. // Go to Extensions sidebar (Ctrl + Shift + X)3. // Search for 'C#' extension by Microsoft4. // If installed, click on the gear icon next to the extension5. // Select 'Disable'6. // Then select 'Uninstall'7. // Restart VSCode8. // Reinstall the 'C#' extension9. // Reload VSCode to apply changes10. // Check if the syntax highlighting is restored
Explorer des solutions supplémentaires pour les problèmes de mise en évidence de la syntaxe dans VSCode
Un autre aspect à prendre en compte lors du traitement des problèmes de coloration syntaxique dans VSCode est l'interférence potentielle d'autres extensions ou paramètres susceptibles d'entrer en conflit avec l'extension C#. Il est important de s'assurer qu'aucune extension installée ne pourrait remplacer ou entrer en conflit avec les paramètres de coloration syntaxique. Vous pouvez gérer vos extensions en accédant à la barre latérale Extensions dans VSCode, accessible en utilisant Ctrl + Shift + X. Ici, vous pouvez désactiver ou désinstaller toutes les extensions qui, selon vous, pourraient être à l'origine de conflits. De plus, s'assurer que votre installation VSCode et toutes les extensions sont à jour peut aider à éviter de tels problèmes.
Parfois, le problème peut également être lié au thème spécifique utilisé dans VSCode. Différents thèmes ont différents niveaux de prise en charge de la coloration syntaxique dans différentes langues. Si le thème actuel ne prend pas entièrement en charge C#, certains codes peuvent apparaître en blanc. Pour changer de thème, vous pouvez ouvrir la palette de commandes avec Ctrl + Shift + P et tapez « Thème de couleur » pour sélectionner un thème différent. Essayer quelques thèmes différents connus pour bien prendre en charge C# peut souvent résoudre le problème. De plus, vous souhaiterez peut-être vérifier les paramètres de couleur personnalisés qui ont été appliqués dans le fichier de paramètres, car ils peuvent parfois remplacer les paramètres par défaut du thème.
Questions courantes et solutions pour les problèmes de mise en évidence de la syntaxe VSCode
- Pourquoi mon code C# apparaît-il en blanc dans VSCode ?
- Ce problème peut survenir en raison de conflits avec des extensions, de thèmes obsolètes ou de paramètres incorrects dans votre configuration VSCode. La vérification de ces zones peut aider à résoudre le problème.
- Comment mettre à jour mes extensions dans VSCode ?
- Accédez à la barre latérale Extensions avec Ctrl + Shift + X, cliquez sur l'icône d'engrenage à côté d'une extension et sélectionnez "Mettre à jour" si disponible.
- Que se passe-t-il si le changement de thème ne résout pas le problème de coloration syntaxique ?
- Si la modification du thème ne résout pas le problème, assurez-vous qu'il n'y a pas d'extensions en conflit et que votre fichier de paramètres VSCode est correctement configuré pour la coloration syntaxique.
- Les paramètres personnalisés peuvent-ils affecter la coloration syntaxique ?
- Oui, les paramètres personnalisés du fichier de paramètres peuvent remplacer les paramètres du thème. Vérifier la editor.tokenColorCustomizations section dans votre fichier de paramètres pour tout remplacement.
- Comment ouvrir le fichier de paramètres VSCode ?
- Presse Ctrl + Shift + P et sélectionnez Preferences: Open Settings (JSON) pour accéder au fichier de paramètres.
- Existe-t-il un moyen de réinitialiser VSCode aux paramètres par défaut ?
- Oui, vous pouvez réinitialiser les paramètres en ouvrant la palette de commandes avec Ctrl + Shift + P et en sélectionnant « Préférences : ouvrir les paramètres (UI) », puis en recherchant « Réinitialiser les paramètres ».
- Pourquoi devrais-je réinstaller l’extension C# ?
- La réinstallation de l'extension C# garantit que tous les fichiers corrompus sont remplacés et que la dernière version est installée, ce qui peut résoudre les problèmes de coloration syntaxique.
- Comment désactiver les extensions en conflit ?
- Dans la barre latérale Extensions (Ctrl + Shift + X), cliquez sur l'icône d'engrenage à côté d'une extension et sélectionnez "Désactiver" pour éviter qu'elle n'interfère avec d'autres extensions.
Conclusion du correctif de mise en évidence de la syntaxe
Résoudre le problème du code blanc dans VSCode implique plusieurs étapes, de l'ajustement des paramètres à la gestion des extensions et des thèmes. S’assurer que votre configuration est correcte et à jour est crucial. En suivant les scripts et les directives fournis, vous pouvez résoudre efficacement les problèmes de coloration syntaxique, conduisant ainsi à un environnement de codage plus cohérent et fonctionnel.