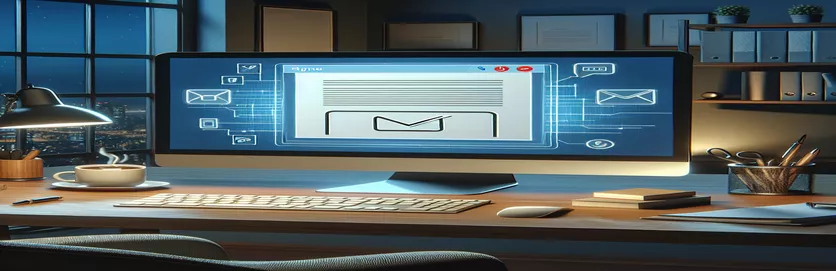Windows 11: utilisez notre service anonyme de courriel jetable
Windows 11 est similaire à Windows 10.
L’interface est magnifique mais différent, je vais vous expliquer comment exécuter l’application mail de Windows 11.
Une fois que votre système d’exploitation est ouvert, l’onglet à l’extrémité gauche de votre barre de tache localisé en bas de l’écran vous permet d’ouvrir l’écran d’accueil .
En haut de cette fenêtre vous avez une barre de recherche Taper ici pour effectuer une recherche .
Écrivez le mot courriel ou mail , si vous procédé un iPhone l’application mail de Apple vous sera aussi proposé.
Cliquez sur l'application courriel.

En haut à droite de l’application courriel vous allez voir une option nommé Comptes avec un petit logo d’humain à gauche de celui-ci.
Après avoir cliquer sur l’option comptes, vous allez avoir à droite un panneau gris défilant avec l’option ajouter un compte cliquez sur celle-ci.

Dans la nouvelle fenêtre ajouter un compte, vous allez avoir la possibilité d’ajouter plusieurs types de compte mail.
Sélectionnez Configuration Avancée.
Dans configuration avancée sélectionnez Courriel internet.

Pour la prochaine étape, vous allez avoir besoin d’ajouter votre courriel temporaire ainsi que votre mot de passe.
Ceux-ci vous ont été attribué automatiquement par notre système à l’adresse suivante : https://www.tempmail.us.com/{$langurl}convert

La dernière étape ajouter un compte est la plus complexe mais nous allons la simplifié pour vous.
Laisser les 4 options supplémentaires coché pour votre sécurité :

Cliquez sur Se connecter.
Malheureusement notre certificat de sécurité n'est pas validé par une organisation valide mais celui-ci est bien fonctionnel et permet votre protection contre les MITMF sur les réseaux privé et public.
Cliquez sur Continuer.

Votre courriel temporaire est bien configuré avec Windows 11 et fonctionne maintenant avec notre serveur mail sécurisé.