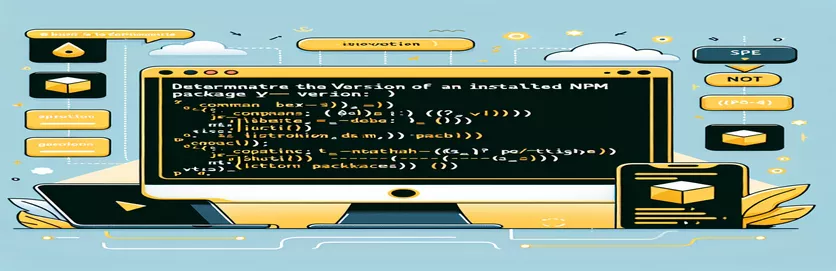Introduction à l'identification des versions du package npm
Lorsque vous travaillez avec Node.js et npm, il est essentiel de connaître les versions des packages que vous avez installés. Cela peut aider à garantir la compatibilité et à gérer efficacement les dépendances.
Diverses commandes sont disponibles pour vérifier les versions des packages, mais toutes ne fournissent pas les informations souhaitées. Dans ce guide, nous explorerons les méthodes correctes pour trouver la version installée d'un package npm, en évitant les pièges et les erreurs courants.
| Commande | Description |
|---|---|
| npm list <package-name> | Répertorie tous les packages installés et leurs versions, y compris le package spécifié. |
| const fs = require('fs'); | Importe le module du système de fichiers pour interagir avec le système de fichiers dans Node.js. |
| const path = require('path'); | Importe le module path pour gérer et transformer les chemins de fichiers. |
| path.join() | Joint tous les segments de chemin donnés ensemble, créant un chemin normalisé. |
| fs.readFile() | Lit le contenu d'un fichier de manière asynchrone. |
| JSON.parse() | Analyse une chaîne JSON, en construisant la valeur JavaScript ou l'objet décrit par la chaîne. |
Comprendre les scripts pour vérifier les versions du package npm
Les scripts fournis ci-dessus sont conçus pour vous aider à trouver la version d'un package npm installé dans différents environnements. Le premier script utilise la commande terminal npm list <package-name>, qui répertorie tous les packages installés et leurs versions, y compris le package spécifié. Cette commande est utile lorsque vous devez vérifier rapidement la version d'un package directement depuis la ligne de commande. En accédant au répertoire du projet et en exécutant cette commande, vous pouvez voir la version installée sans avoir besoin de consulter manuellement les fichiers du projet.
Le deuxième script est un script Node.js qui récupère par programme la version d'un package npm installé. Cela commence par importer les modules nécessaires : const fs = require('fs') et const path = require('path'). Ces modules vous permettent d'interagir avec le système de fichiers et de gérer les chemins de fichiers, respectivement. Le script construit le chemin d'accès au package package.json fichier utilisant path.join(). Il lit ensuite le contenu de ce fichier avec fs.readFile(). Les données JSON sont analysées avec JSON.parse() pour extraire le numéro de version, qui est ensuite enregistré sur la console. Cette approche est utile pour des vérifications plus automatisées ou programmatiques dans un environnement Node.js, en particulier lorsque vous devez inclure des vérifications de version dans le cadre d'un script ou d'un processus de construction plus vaste.
Vérification de la version du package npm installé à l'aide de la ligne de commande
Utiliser les commandes npm dans le terminal
1. Open your terminal or command prompt.2. Navigate to the project directory where the package is installed.3. Run the following command to check the installed version:npm list <package-name>4. The output will show the installed version of the specified package.// Example:npm list express// Output: express@4.17.1
Récupération de la version du package npm installé dans un script Node.js
Utiliser JavaScript dans un environnement Node.js
1. Create a new JavaScript file in your project directory, e.g., checkVersion.js.2. Add the following code to the file:const fs = require('fs');const path = require('path');const packageJsonPath = path.join(__dirname, 'node_modules', '<package-name>', 'package.json');fs.readFile(packageJsonPath, 'utf8', (err, data) => {if (err) {console.error('Error reading package.json:', err);return;}const packageJson = JSON.parse(data);console.log(`Installed version of <package-name>: ${packageJson.version}`);});// Replace <package-name> with the actual package name
Explorer des méthodes supplémentaires pour vérifier les versions du package npm
Au-delà des commandes de base permettant de rechercher la version d'un package npm installé, il existe plusieurs autres techniques et outils que les développeurs peuvent utiliser pour gérer et vérifier les versions des packages. Une de ces méthodes consiste à utiliser le package.json fichier directement. Ce fichier, situé à la racine du répertoire de votre projet, contient des métadonnées sur le projet, notamment les dépendances et leurs versions respectives. En ouvrant ce fichier, vous pouvez voir tous les packages installés et leurs versions spécifiées sous le dependencies et devDependencies sections. Cette méthode est particulièrement utile pour examiner plusieurs versions de packages en un coup d’œil.
Un autre outil utile est dix, qui affiche une liste de tous les packages installés et obsolètes. Cette commande fournit un aperçu complet de la version actuelle, de la version souhaitée (en fonction de la version spécifiée dans votre package.json), et la dernière version disponible sur le registre npm. De plus, en utilisant des outils comme npx peut simplifier l’exécution de commandes ponctuelles. Par exemple, vous pouvez utiliser npx npm-check pour vérifier et mettre à jour de manière interactive vos dépendances. Ces méthodes et outils aident non seulement à trouver les versions installées, mais aident également à maintenir la santé globale et la mise à jour des dépendances de votre projet.
Questions courantes sur la recherche de versions de packages npm
- Comment vérifier la version d'un package npm installé ?
- Utilisez la commande npm list <package-name> pour vérifier la version d'un package npm installé.
- Où puis-je trouver les versions de tous les packages installés ?
- Vous pouvez trouver les versions de tous les packages installés dans le package.json dossier sous le dependencies et devDependencies sections.
- A quoi sert le dix commande?
- Le dix La commande répertorie tous les packages installés qui sont obsolètes, affichant leurs versions actuelles, souhaitées et les plus récentes.
- Comment puis-je vérifier par programme la version d'un package npm dans un script Node.js ?
- Dans un script Node.js, vous pouvez vérifier la version par programme en lisant le package.json fichier du paquet utilisant fs.readFile() et l'analyser avec JSON.parse().
- Que fait le npx npm-check la commande fait-elle ?
- Le npx npm-check La commande vous permet de vérifier et de mettre à jour de manière interactive vos dépendances.
- Comment puis-je trouver la version de la CLI npm elle-même ?
- Vous pouvez trouver la version de la CLI npm en exécutant la commande npm -v.
- Quelles informations font npm view <package-name> version fournir?
- La commande npm view <package-name> version fournit la dernière version du package disponible sur le registre npm.
- Comment trouver la version installée d’un package installé globalement ?
- Pour trouver la version installée d'un package installé globalement, utilisez la commande npm list -g <package-name>.
Emballer:
Comprendre comment trouver la version d'un package npm installé est essentiel pour maintenir un environnement de développement stable. En utilisant des commandes comme npm list et dix, et accéder par programmation au package.json fichier, les développeurs peuvent facilement suivre et gérer les dépendances de leur projet. Cette connaissance garantit que votre projet reste à jour et compatible avec tous les packages requis.