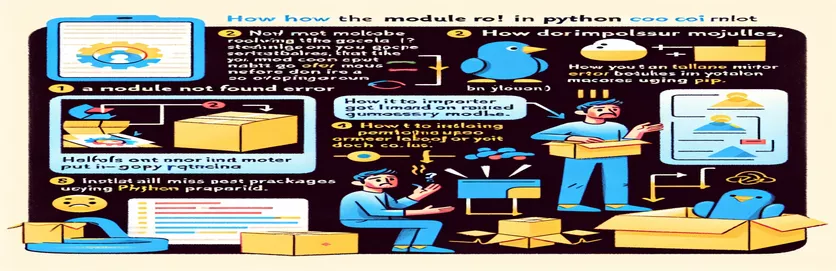Résolution des problèmes d'importation de modules dans Google Colab
Rencontrer une ModuleNotFoundError lors de l'exécution d'un script Python dans Google Colab peut être frustrant, surtout lorsque l'importation fonctionne parfaitement dans une cellule de bloc-notes. Ce problème survient souvent lorsque vous essayez d'exécuter un script à partir de l'invite du shell, entraînant une confusion et des retards dans votre flux de travail.
Dans cet article, nous explorerons un scénario courant dans lequel un référentiel GitHub est monté dans Google Colab et où un script Python spécifique ne s'exécute pas en raison d'une erreur d'importation. Nous fournirons un guide étape par étape pour résoudre ce problème sans affecter les importations existantes dans les cellules de votre notebook Colab.
| Commande | Description |
|---|---|
| sys.path.append() | Ajoute un répertoire spécifié au chemin Python pour rendre les modules de ce répertoire importables. |
| import sys | Importe le module sys, donnant accès aux paramètres et fonctions spécifiques au système. |
| print() | Envoie des messages à la console à des fins de vérification et de débogage. |
| #!/bin/bash | Indique que le script doit être exécuté à l'aide du shell Bash. |
| cd | Remplace le répertoire actuel par le chemin spécifié, garantissant que le script s'exécute dans le répertoire correct. |
| python -c | Exécute une commande Python passée sous forme de chaîne directement depuis le shell. |
Comprendre la solution pour ModuleNotFoundError
L'exemple de script Python ajuste le chemin Python pour inclure le répertoire contenant le module souhaité. En utilisant import sys et sys.path.append('/content/QML'), nous veillons à ce que l'interprète puisse localiser et importer le QML.bc.UtilFunc module sans erreur. Cette approche est avantageuse lors de l'exécution du script à partir d'une invite du shell, car elle contourne les limitations du chemin de recherche du module par défaut. De plus, le script comprend une instruction d'impression pour confirmer la réussite de l'importation du module, fournissant ainsi un retour immédiat à l'utilisateur.
Le script shell automatise le processus d'exécution, garantissant que le répertoire de travail correct est défini avant d'exécuter la commande Python. Ça commence par une phrase shebang, #!/bin/bash, indiquant l'utilisation du shell Bash. Le cd La commande change le répertoire actuel en /content/QML, garantissant que le script s'exécute dans le bon contexte. La commande finale, python -c "import sys; sys.path.append('/content/QML'); import run_smr", exécute une commande Python directement depuis le shell, mettant à jour le chemin et exécutant le script souhaité en une seule étape. Cette combinaison de scripts Python et Shell résout efficacement l'erreur ModuleNotFoundError dans Google Colab.
Résolution de ModuleNotFoundError dans Google Colab
Script Python pour ajuster le chemin Python
# Add the base directory to the Python pathimport syssys.path.append('/content/QML')# Importing the module after updating the pathimport QML.bc.UtilFunc as UF# Verifying the importprint("Module imported successfully!")
Script pour automatiser l'ajustement du chemin et l'exécution du script
Script Shell pour exécuter le script Python avec le chemin correct
#!/bin/bash# Ensure the current working directory is the script's directorycd /content/QML# Run the Python scriptpython -c "import sys; sys.path.append('/content/QML'); import run_smr"
Résolution de ModuleNotFoundError dans Google Colab
Script Python pour ajuster le chemin Python
# Add the base directory to the Python pathimport syssys.path.append('/content/QML')# Importing the module after updating the pathimport QML.bc.UtilFunc as UF# Verifying the importprint("Module imported successfully!")
Script pour automatiser l'ajustement du chemin et l'exécution du script
Script Shell pour exécuter le script Python avec le chemin correct
#!/bin/bash# Ensure the current working directory is the script's directorycd /content/QML# Run the Python scriptpython -c "import sys; sys.path.append('/content/QML'); import run_smr"
Gestion des importations dans Google Colab
Une autre approche pour résoudre le ModuleNotFoundError dans Google Colab consiste à modifier le PYTHONPATH variable d'environnement. Cela peut être fait directement dans l'environnement Colab, garantissant que les chemins corrects sont reconnus pour toutes les importations de modules. En définissant le PYTHONPATH pour inclure le répertoire de vos modules, vous pouvez éviter les problèmes liés à la résolution des modules à la fois dans les cellules du notebook et dans les commandes shell.
Pour modifier le PYTHONPATH, vous pouvez utiliser le os module en Python pour définir les variables d'environnement. Cette méthode offre flexibilité et contrôle sur les chemins de recherche des modules, facilitant ainsi la gestion de structures de projets complexes. De plus, vous pouvez utiliser les fonctionnalités intégrées de Colab, telles que la magie cellulaire, pour rationaliser le processus et améliorer l'efficacité de votre flux de travail.
Questions courantes et solutions pour ModuleNotFoundError
- Comment modifier le PYTHONPATH dans Google Colab ?
- Utilisez le os module pour définir des variables d'environnement, par exemple, os.environ['PYTHONPATH'] = '/content/QML'.
- Pourquoi mon importation de module fonctionne-t-elle dans une cellule de bloc-notes mais pas dans une commande shell ?
- La cellule du bloc-notes et la commande shell peuvent avoir des répertoires de travail ou des paramètres d'environnement différents. Ajuste le sys.path ou PYTHONPATH.
- Quel est le but de la commande sys.path.append() ?
- Il ajoute un répertoire spécifié au chemin Python, permettant à l'interpréteur de localiser et d'importer des modules à partir de ce répertoire.
- Comment puis-je m'assurer que mon script s'exécute dans le bon répertoire ?
- Utilisez le cd commande dans un script shell pour accéder au répertoire approprié avant d’exécuter votre script Python.
- Que fait la ligne #!/bin/bash dans un script ?
- Il spécifie que le script doit être exécuté à l'aide du shell Bash.
- Puis-je exécuter des commandes Python directement depuis le shell dans Google Colab ?
- Oui, vous pouvez utiliser le python -c commande pour exécuter du code Python directement depuis le shell.
- Comment puis-je vérifier que mon module a été importé avec succès ?
- Utiliser un print() après l'importation pour confirmer que le module a été chargé sans erreur.
- Est-il nécessaire d'ajuster le PYTHONPATH pour chaque exécution de script ?
- Oui, si vos scripts s'appuient sur des chemins de modules personnalisés, en ajustant le PYTHONPATH garantit une résolution de module cohérente.
- Que dois-je faire si mon module n'est toujours pas trouvé après avoir ajusté le chemin ?
- Vérifiez à nouveau les chemins de répertoire et assurez-vous que les noms des modules sont corrects et qu'il n'y a pas de fautes de frappe.
Résumer les points clés sur la résolution du module
Rencontrer un ModuleNotFoundError dans Google Colab est courant lors de l'exécution de scripts à partir du shell. Ce problème est souvent dû à des chemins de modules incorrects. Ajustement du PYTHONPATH La variable d'environnement ou la mise à jour du chemin Python dans le script peuvent résoudre ce problème. L'automatisation de ce processus avec des scripts shell garantit que les chemins corrects sont définis, évitant ainsi les erreurs et améliorant l'efficacité du flux de travail dans Colab.