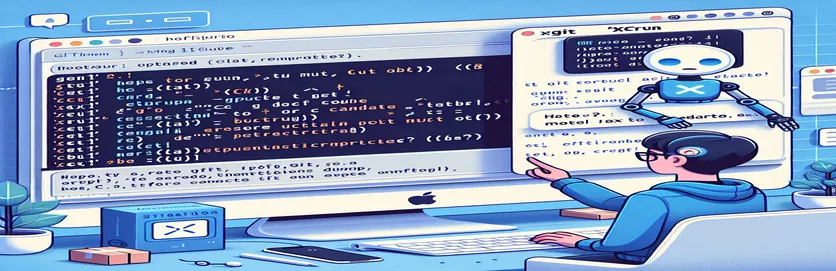Correction des outils de ligne de commande après la mise à jour de macOS
La mise à jour vers la dernière version de macOS entraîne souvent un ensemble de problèmes inattendus, notamment pour les développeurs. Après un redémarrage ou une mise à jour de routine, des outils tels que Git peuvent cesser de fonctionner, présentant des erreurs susceptibles de gêner votre flux de travail.
L'une de ces erreurs courantes est « xcrun : erreur : chemin de développeur actif non valide ». Cet article vous guidera à travers les étapes pour résoudre ce problème et remettre vos outils Git et de ligne de commande opérationnels.
| Commande | Description |
|---|---|
| sudo rm -rf /Library/Developer/CommandLineTools | Supprime le répertoire CommandLineTools existant pour garantir une installation propre. |
| sudo xcode-select --install | Lance l’installation des outils de ligne de commande Xcode. |
| xcode-select --reset | Réinitialise le chemin de Xcode à l’emplacement par défaut des outils de ligne de commande. |
| sudo xcode-select --switch /Applications/Xcode.app/Contents/Developer | Bascule le chemin vers le répertoire du développeur Xcode. |
| xcodebuild -runFirstLaunch | Exécute les tâches de configuration initiale pour Xcode après l'installation ou la mise à jour. |
| git --version | Vérifie l'installation de Git et affiche la version actuellement installée. |
| brew doctor | Vérifie le système pour détecter des problèmes potentiels avec l'installation et la configuration de Homebrew. |
Comprendre les scripts de résolution
Les scripts fournis sont conçus pour résoudre le problème de Git qui ne fonctionne pas après une mise à jour de macOS en raison d'un chemin de développeur actif non valide. La principale cause de cette erreur est que les outils de ligne de commande Xcode sont manquants ou mal configurés. Le premier script utilise plusieurs commandes critiques pour résoudre ce problème. Le sudo rm -rf /Library/Developer/CommandLineTools La commande supprime le répertoire actuel des outils de ligne de commande pour garantir la suppression de tous les fichiers corrompus ou obsolètes. Suite à cela, le sudo xcode-select --install La commande réinstalle les outils de ligne de commande. Ceci est essentiel pour restaurer les outils nécessaires à Git et à d’autres opérations en ligne de commande.
Après la réinstallation, le xcode-select --reset La commande est utilisée pour réinitialiser le chemin d’accès aux outils de ligne de commande, garantissant ainsi que le système utilise le bon répertoire. La commande sudo xcode-select --switch /Applications/Xcode.app/Contents/Developer bascule le répertoire de développeur actif vers l'emplacement correct de Xcode. En plus, xcodebuild -runFirstLaunch est exécuté pour exécuter les tâches de configuration initiale de Xcode, qui peuvent être nécessaires après une mise à jour ou une nouvelle installation. Enfin, vérifier l'installation avec git --version garantit que Git est correctement installé et fonctionnel. Ces étapes garantissent collectivement que l’environnement de développement est correctement configuré et opérationnel.
Résoudre les problèmes de chemin xcrun dans macOS
Utilisation des commandes du terminal pour corriger les erreurs de chemin
sudo rm -rf /Library/Developer/CommandLineToolssudo xcode-select --installxcode-select --resetsudo xcode-select --switch /Applications/Xcode.app/Contents/Developerxcodebuild -runFirstLaunchgit --versionbrew updatebrew doctorecho "Developer tools reset completed successfully."exit
Automatisation du correctif avec un script Shell
Script Bash pour automatiser l'exécution des commandes
#!/bin/bash# Script to fix xcrun path issuesecho "Removing old CommandLineTools..."sudo rm -rf /Library/Developer/CommandLineToolsecho "Installing CommandLineTools..."sudo xcode-select --installecho "Resetting xcode-select..."xcode-select --resetsudo xcode-select --switch /Applications/Xcode.app/Contents/Developerxcodebuild -runFirstLaunchecho "Verifying Git installation..."git --versionecho "Fix complete!"exit 0
Script Python pour résoudre les problèmes de chemin xcrun
Utilisation des modules de système d'exploitation et de sous-processus de Python
import osimport subprocessdef fix_xcrun_issue():print("Removing old CommandLineTools...")subprocess.run(["sudo", "rm", "-rf", "/Library/Developer/CommandLineTools"])print("Installing CommandLineTools...")subprocess.run(["sudo", "xcode-select", "--install"])print("Resetting xcode-select...")subprocess.run(["xcode-select", "--reset"])subprocess.run(["sudo", "xcode-select", "--switch", "/Applications/Xcode.app/Contents/Developer"])subprocess.run(["xcodebuild", "-runFirstLaunch"])print("Verifying Git installation...")subprocess.run(["git", "--version"])print("Fix complete!")if __name__ == "__main__":fix_xcrun_issue()
Assurer la compatibilité et la maintenance des outils Xcode
Un aspect crucial du maintien d'un environnement de développement fonctionnel sur macOS consiste à garantir que les outils de ligne de commande Xcode sont compatibles avec les dernières mises à jour du système. Les mises à jour de macOS peuvent souvent perturber les chemins et les configurations nécessaires au bon fonctionnement de ces outils, entraînant des erreurs comme celle évoquée. En plus de résoudre les problèmes immédiats, il est essentiel de maintenir vos outils à jour régulièrement. En utilisant brew update et brew upgrade aide à maintenir à jour les packages qui sont souvent des dépendances pour vos projets de développement.
De plus, vérifier la santé de votre installation Homebrew avec brew doctor peut identifier de manière préventive les problèmes qui pourraient survenir en raison de fichiers obsolètes ou conflictuels. Une autre commande utile est sudo softwareupdate -i -a, qui garantit que toutes les mises à jour logicielles, y compris celles de Xcode, sont installées. Cette approche proactive permet d'atténuer les risques de pannes soudaines dans votre environnement de développement. La maintenance régulière de ces outils garantit des mises à jour plus fluides et moins de temps d'arrêt dus à des problèmes de configuration.
Questions courantes sur la réparation de Git après les mises à jour macOS
- Pourquoi Git cesse-t-il de fonctionner après une mise à jour de macOS ?
- Les mises à jour macOS peuvent modifier ou supprimer les chemins d'accès aux outils de ligne de commande Xcode, entraînant la perte de dépendances de Git.
- Comment puis-je éviter les problèmes Git après les mises à jour ?
- Mettez régulièrement à jour vos outils de ligne de commande et vérifiez les reconfigurations nécessaires après la mise à jour à l'aide de dix commandes.
- Qu'est-ce que xcode-select --install?
- Cette commande installe les outils de ligne de commande Xcode, requis pour Git et d'autres activités de développement.
- Qu'est-ce que xcode-select --reset faire?
- Il réinitialise le chemin vers l'emplacement par défaut des outils de ligne de commande, garantissant ainsi que le système utilise le bon répertoire.
- Pourquoi dois-je utiliser sudo dans ces commandes ?
- En utilisant sudo accorde les privilèges administratifs nécessaires pour modifier les répertoires système et installer les outils.
- Comment puis-je vérifier mon installation Git ?
- Utiliser git --version pour vérifier si Git est installé et voir la version actuelle.
- Que dois-je faire si je rencontre toujours des problèmes après ces étapes ?
- Recherchez les messages d'erreur spécifiques et recherchez les correctifs associés, ou envisagez de réinstaller entièrement Xcode.
- Qu'est-ce que brew doctor?
- Cette commande vérifie les problèmes potentiels avec votre configuration Homebrew, aidant à identifier et à résoudre les problèmes avec les packages installés.
- Pourquoi est-il important de garder Homebrew à jour ?
- Garder Homebrew à jour garantit que tous les packages et dépendances sont à jour, réduisant ainsi le risque de problèmes de compatibilité.
Conclusion du correctif pour les outils Git et Xcode
S'assurer que vos outils de ligne de commande Xcode sont correctement installés et configurés est crucial après une mise à jour de macOS. En suivant les étapes pour supprimer les anciens outils, les réinstaller et réinitialiser leurs chemins, vous pouvez résoudre le problème courant de Git qui ne fonctionne pas en raison d'un chemin de développeur actif non valide. Des mises à jour et des contrôles réguliers peuvent aider à maintenir un environnement de développement stable, évitant ainsi que de tels problèmes ne perturbent votre flux de travail.