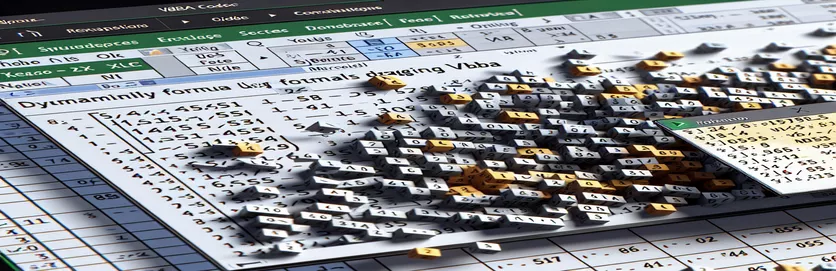Automatisation de l'extension de formule dans Excel avec VBA
Travailler avec des formules dans Excel peut être une tâche répétitive, surtout lorsque vous devez les faire glisser d'une cellule à l'autre. Pour ceux qui cherchent à rationaliser leur flux de travail, VBA propose une solution permettant de faire glisser dynamiquement les formules vers la droite sans spécifier manuellement la plage de cellules.
Dans cet article, nous verrons comment utiliser VBA pour automatiser le processus de déplacement d'une formule vers la droite. En tirant parti des capacités de VBA, vous pouvez améliorer votre efficacité et garantir la précision de vos tâches Excel.
| Commande | Description |
|---|---|
| Set ws = ThisWorkbook.Sheets("Sheet1") | Attribue la feuille de calcul « Feuille1 » du classeur actuel à la variable ws. |
| Set rng = ws.Range("A1").CurrentRegion | Définit la plage rng comme la région actuelle autour de la cellule A1, qui inclut toutes les cellules adjacentes contenant des données. |
| Set cell = ws.Range("A1") | Définit la cellule variable sur la cellule spécifique A1 de la feuille de calcul. |
| lastCol = ws.Cells(cell.Row, ws.Columns.Count).End(xlToLeft).Column | Recherche la dernière colonne contenant des données dans la ligne de la cellule spécifiée en se déplaçant vers la gauche à partir de la dernière colonne de la feuille de calcul. |
| cell.AutoFill Destination:=ws.Range(cell, ws.Cells(cell.Row, lastCol + 1)), Type:=xlFillDefault | Remplit automatiquement la formule de la cellule spécifiée jusqu'à la plage déterminée à droite. |
| ws.Range(startCell, endCell).FillRight | Étend la formule de la cellule de départ à la cellule de fin en remplissant vers la droite. |
Comprendre VBA pour le glissement de formule dynamique dans Excel
Les scripts VBA fournis sont conçus pour automatiser le processus de glissement d'une formule vers la droite dans Excel sans spécifier de plage de cellules codée en dur. Le premier scénario, DragFormulaRight, commence par définir la feuille de calcul Set ws = ThisWorkbook.Sheets("Sheet1"). Cette commande définit la variable ws pour référencer « Feuille 1 » du classeur actif. Alors, Set rng = ws.Range("A1").CurrentRegion définit la plage rng comme région actuelle autour de la cellule A1, y compris toutes les cellules adjacentes contenant des données. La ligne suivante, Set cell = ws.Range("A1"), définit la variable cell à la cellule spécifique A1. Pour trouver la dernière colonne contenant des données dans la ligne, le script utilise lastCol = ws.Cells(cell.Row, ws.Columns.Count).End(xlToLeft).Column. Cette commande part de la dernière colonne de la feuille de calcul et se déplace vers la gauche pour rechercher la dernière cellule remplie de la même ligne.
Enfin, le script effectue l'action de faire glisser la formule vers la droite en utilisant cell.AutoFill Destination:=ws.Range(cell, ws.Cells(cell.Row, lastCol + 1)), Type:=xlFillDefault. Cette ligne de code remplit automatiquement la formule de la cellule spécifiée jusqu'à la plage déterminée à droite. Le deuxième scénario, ExtendFormulaRight, suit une structure similaire. Cela commence par définir la feuille de calcul et la cellule de départ avec Set ws = ThisWorkbook.Sheets("Sheet1") et Set startCell = ws.Range("A1"). Il détermine ensuite la dernière colonne utilisée dans la ligne avec lastCol = ws.Cells(startCell.Row, ws.Columns.Count).End(xlToLeft).Column. La plage à remplir automatiquement est définie avec Set endCell = ws.Cells(startCell.Row, lastCol + 1), et la formule est étendue vers la droite en utilisant ws.Range(startCell, endCell).FillRight. Ces scripts sont utiles pour automatiser les tâches répétitives dans Excel, gagner du temps et réduire le risque d'erreurs.
Automatisation de l'extension de formule dans Excel à l'aide de VBA
Script VBA pour l'automatisation d'Excel
Sub DragFormulaRight()Dim ws As WorksheetDim rng As RangeDim cell As RangeDim lastCol As LongSet ws = ThisWorkbook.Sheets("Sheet1")' Change the sheet name as neededSet rng = ws.Range("A1").CurrentRegion' Assuming formula is in the first cell of the rangeSet cell = ws.Range("A1")' Find the last column with data in the current row
lastCol = ws.Cells(cell.Row, ws.Columns.Count).End(xlToLeft).Column' Drag the formula one cell to the rightcell.AutoFill Destination:=ws.Range(cell, ws.Cells(cell.Row, lastCol + 1)), Type:=xlFillDefaultEnd Sub
Étendre dynamiquement les formules sur les colonnes avec VBA
Code VBA pour le glissement de formule dynamique
Sub ExtendFormulaRight()Dim ws As WorksheetDim startCell As RangeDim endCell As RangeDim lastCol As LongSet ws = ThisWorkbook.Sheets("Sheet1")' Adjust the worksheet name as necessarySet startCell = ws.Range("A1") ' Cell with the formula' Determine the last used column in the rowlastCol = ws.Cells(startCell.Row, ws.Columns.Count).End(xlToLeft).Column
' Set the range to autofillSet endCell = ws.Cells(startCell.Row, lastCol + 1)' Autofill the formula to the rightws.Range(startCell, endCell).FillRightEnd Sub
Techniques avancées pour l'extension de formule dynamique dans Excel à l'aide de VBA
Un autre aspect critique du glisser-déposer dynamique de formules dans Excel est la gestion des scénarios dans lesquels la formule doit être copiée dynamiquement sur plusieurs lignes et colonnes. Cela peut être particulièrement utile dans les grands ensembles de données où le point de départ de la formule n'est pas fixe. Une approche plus avancée consiste à utiliser des boucles VBA pour parcourir les lignes et les colonnes, garantissant ainsi que les formules sont appliquées de manière cohérente sur la plage souhaitée. Par exemple, en utilisant un For Each boucle en conjonction avec Range Les objets permettent un contrôle plus granulaire sur les cellules en cours de modification.
En plus du bouclage, une logique conditionnelle peut être incorporée pour gérer les cas où certaines cellules peuvent être vides ou contenir différents types de données. Cela garantit que le processus d’application de formule est robuste et adaptable à diverses structures de données. Des commandes telles que If...Then Les instructions peuvent être utilisées pour vérifier les conditions avant d'appliquer la formule, évitant ainsi les erreurs et améliorant la fiabilité du script. De plus, en tirant parti de Intersect La méthode peut aider à déterminer dynamiquement la plage cible de la formule, rendant le script plus polyvalent.
Foire aux questions sur le glissement de formule dynamique dans Excel
- Comment utiliser VBA pour faire glisser une formule sur plusieurs colonnes ?
- Vous pouvez utiliser une boucle pour parcourir les colonnes souhaitées et appliquer la formule en utilisant Range.FillRight ou Range.AutoFill.
- Puis-je faire glisser des formules dans les deux sens (droite et bas) de manière dynamique ?
- Oui, vous pouvez utiliser Range.AutoFill avec le xlFillDefault option pour faire glisser les formules dans n’importe quelle direction de manière dynamique.
- Que se passe-t-il si ma plage de données change fréquemment ? Comment VBA peut-il gérer cela ?
- Utilisez le CurrentRegion propriété pour s'ajuster dynamiquement à la plage de données changeante et appliquer la formule en conséquence.
- Comment puis-je m'assurer que les formules ne sont appliquées qu'aux cellules non vides ?
- Incorporer un If...Then instruction pour vérifier si la cellule n’est pas vide avant d’appliquer la formule.
- Est-il possible de copier des formules avec des références absolues et relatives en utilisant VBA ?
- Oui, vous pouvez manipuler les références de cellules dans votre formule avant de la copier pour conserver les références absolues et relatives selon vos besoins.
- Quelles méthodes VBA peuvent être utilisées pour retrouver la dernière ligne ou colonne utilisée ?
- Utiliser End(xlUp) ou End(xlToLeft) méthodes pour trouver la dernière ligne ou colonne utilisée dans une plage.
- Comment gérer les erreurs lors du déplacement de formules avec VBA ?
- Incorporer la gestion des erreurs en utilisant On Error Resume Next pour gérer les erreurs potentielles au cours du processus.
- Puis-je utiliser VBA pour faire glisser des formules dans des feuilles protégées ?
- Oui, mais il faut déprotéger la feuille, appliquer la formule, puis la protéger à nouveau avec Sheet.Unprotect et Sheet.Protect méthodes.
- Comment puis-je faire glisser des formules basées sur des critères spécifiques dans VBA ?
- Utiliser If...Then ou Select Case déclarations pour appliquer des formules basées sur des critères ou des conditions spécifiques.
- Quelle est la différence entre AutoFill et FillRight en VBA ?
- AutoFill permet plus d'options comme le remplissage des séries, le formatage, etc., tandis que FillRight est spécifiquement destiné à copier des formules ou des valeurs vers la droite.
Conclusion : glisser des formules efficaces avec VBA
Utiliser VBA pour faire glisser dynamiquement des formules vers la droite dans Excel est une technique puissante pour rationaliser les tâches répétitives et garantir l'exactitude des données. En incorporant des méthodes VBA comme AutoFill et FillRight, les utilisateurs peuvent gérer efficacement leurs données sans spécifier manuellement de plages de cellules. Cette automatisation améliore la productivité et la fiabilité, faisant d'Excel un outil plus robuste pour l'analyse des données.